Ajouter un disque dur dans un ordinateur

Il est assez facile d’ajouter un second disque dur dans un ordinateur de bureau. Les PC fixes ont souvent un emplacement libre pour installer un disque dur supplémentaire, par exemple pour augmenter la capacité de stockage de l’ordinateur. Certains ordinateurs portables peuvent aussi accepter un second disque dur. Soit dans un emplacement dédié pour un disque dur ou SSD de format 2,5 pouces, soit à l’emplacement du lecteur DVD avec un adaptateur.
Ce tutoriel n’explique pas comment brancher physiquement le nouveau disque (chaque machine est différente à ce sujet) mais détaille comment faire reconnaitre ce disque supplémentaire dans Windows. Sans cette manipulation, le nouveau disque dur / SSD ne sera ni visible ni utilisable dans Windows. C’est donc une opération aussi importante que le branchement physique du disque dans l’ordinateur. Toutes les versions de Windows fonctionnent de la même manière.
Ajouter un nouveau disque dur dans un PC Windows
1. Ouvrir la Gestion des disques : clic droit sur le bouton Démarrer ou clic droit sur Ordinateur, Gérer.
2. Le nouveau disque apparait avec une ligne noire et est indiqué « Non initialisé » . Faire un clic droit dessus, Initialiser le disque.
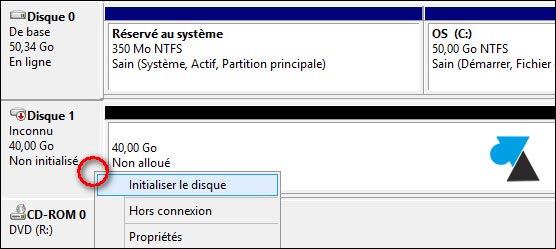
3. Valider l’initialisation du disque en laissant les valeurs par défaut.

4. Faire un clic droit sur la partie indiquée « Non alloué » (barre noire) et choisir Nouveau volume simple.
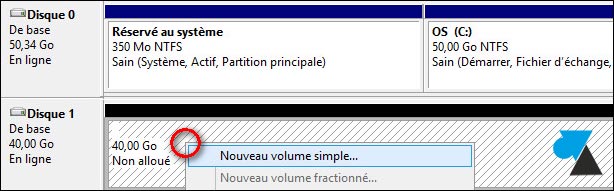
5. Laisser la taille du volume proposée (pour utiliser le disque à son maximum)
6. Attribuer une lettre pour le disque.
7. Indiquer un nom au disque supplémentaire. Laisser le système de fichiers NTFS et cochée la ligne du formatage rapide.
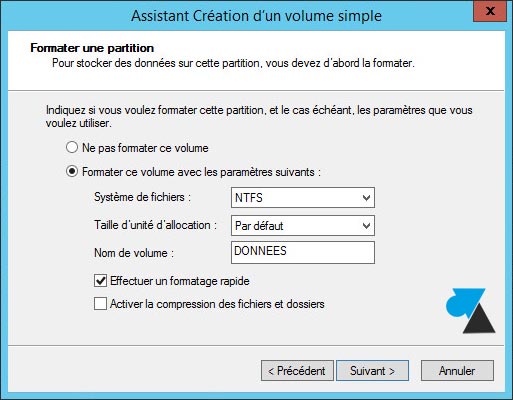
8. Le nouveau disque est maintenant visible dans l’Explorateur de Windows.

On peut, par facilité d’usage, déplacer les bibliothèques Windows sur ce disque plus volumineux que celui d’origine.


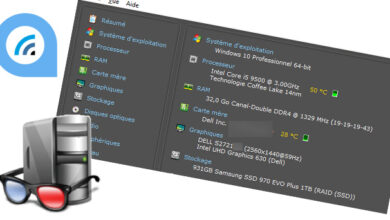




Super utile et précis un grand merci
Merci beaucoup pour ces instructions claires et faciles à suivre !
Bonsoir,
y à qu’à suivre
merci
Ph
Parfait il y a juste à suivre les instructions et sa fonctionne du premier coup