Forcer la mise à jour Windows 10 21H2

Les mises à jour du système d’exploitation Windows 10 sont habituellement automatiques, que ce soit pour les correctifs de sécurité ou pour apporter de nouvelles fonctionnalités. Même les mises à jour importantes, qui nécessitent un téléchargement de plusieurs gigaoctets et un temps d’installation relativement long, sont automatisées par Windows Update. C’est notamment le cas pour passer de l’update 21H1 à 21H2, voire de 20H2 à 21H2.
Quid de ce charabia ? L’appellation « 21H2 » est finalement simple à comprendre : « 21 » pour l’année 2021, « H2 » pour Half 2 le second semestre. La version 21H2 est sortie en novembre 2021, d’où son nom « November 2021 Update » en anglais. Ensuite, il y aura logiquement la version 22H1 au printemps 2022. Ces numéros de versions sont basées sur le même principe pour Windows 11 et Windows Server.
Si la mise à jour automatique n’est pas proposée, il y a aussi la possibilité de forcer l’installation de la mise à niveau de Windows 10 vers la version 21H2. Au lieu d’attendre sut Windows Update, particulièrement quand on installe ou réinstalle un nouveau PC, aussi pour choisir le moment d’indisponibilité de l’ordinateur, c’est-à-dire pour décider de quand bloquer son PC pour une opération de maintenance évolutive telle que celle-ci.
Les inconvénients d’une mise à jour forcée
Cependant, il faut savoir que la mise à jour automatique vers 21H2 depuis Windows Update prendra moins de temps qu’avec cette méthode pour forcer l’installation. Même avec une machine puissante, on peut quand même compter une indisponibilité de quinze minutes environ. Mais forcer l’update 21H2 permet d’être tranquille par la suite et d’éviter une interruption lors d’une soirée jeux vidéo, en regardant un film ou plus gênant en travaillant. Aussi, avec le téléchargement manuel de la mise à jour, on choisit à quel moment on va impacter la bande passante de sa connexion internet. Mieux vaut le faire quand on est relié à la fibre optique, ou sans aucun autre appareil connecté, ou au bureau quand on est souvent en déplacement.
Windows 10 21H2, une mise à jour gratuite
Cette mise à jour Windows 10 version 21H2 est totalement gratuite et légale. Pour rappel, aucune mise à jour de Windows 10, mineure ou majeure, n’est payante. Même l’upgrade vers Windows 11 est gratuit. Inutile donc de chercher cet update sur un site de téléchargement illégal ou de warez.
S’il n’y a pas de raison que cette opération cause une erreur grave sur l’ordinateur et le plante définitivement, il est tout de même recommandé d’effectuer une sauvegarde préventive de ses fichiers personnels. Ainsi, les documents, photos, vidéos et musiques déposés sur le PC seront à l’abri, en copie, sur un disque dur externe ou une clé USB. Mieux vaut prévenir que de perdre des fichiers importants et des photos de famille que l’on ne pourra jamais refaire.
Forcer la mise à jour Windows 10 21H2 – November 2021 Update
1. Télécharger l’utilitaire Microsoft de mise à jour Windows 10 21H2 – November 2021 Update (téléchargement gratuit) :
Télécharger Windows 10 21H2 - Novembre 2021 UpdateWindows10-21h2-Update.exe - 3,24 Mo
2. Ouvrir le fichier Windows10-21h2-Update.exe et accepter l’avertissement Windows qui s’affiche à l’écran.
3. Un écran blanc s’affiche avec la proposition de « Mettre à jour vers la dernière version de Windows 10 » : cliquer sur le bouton « Mettre à jour maintenant » pour commencer le travail :

4. Après une rapide analyse sur le type de processeur, la quantité de mémoire vive (RAM) et la place disponible sur le disque dur, cliquer sur « Suivant » pour télécharger l’update :
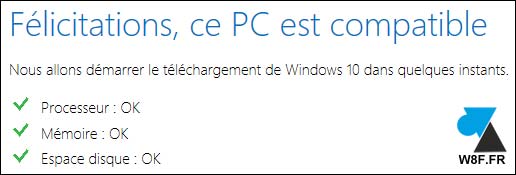
5. L’opération de mise à jour commence et se fait en trois étapes. La préparation démarre par le téléchargement des fichiers. La première étape le téléchargement de la mise à jour. Il n’y a rien à faire, tout se fait de manière automatique.

6. Ensuite, un compte à rebours s’affiche pour laisser un délai de 30 minutes avant le redémarrage forcé de l’ordinateur. C’est le moment de fermer tous les programmes ouverts et de cliquer sur « Redémarrer maintenant » afin de laisser Windows 10 se mettre à jour en version 21H2. Le PC sera totalement indisponible durant cette phase de travail, prévoir plusieurs minutes pour retrouver un ordinateur opérationnel (durée en fonction des performances de la machine).

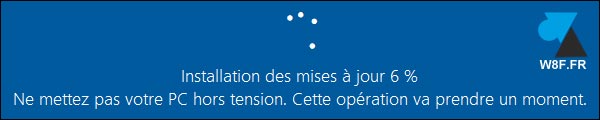
7. Une série de questions pourra être posée après le redémarrage de l’ordinateur. La suite de ce tutoriel ne concernera pas tous les ordinateurs. Par exemple, vous n’aurez pas à répondre à ces questions si une précédente mise à jour de Windows 10 vous les avait déjà posées. Si ces écrans n’apparaissent pas après reboot du PC, vous pouvez passer à l’étape 14 de ce tutoriel.
En premier lieu, dire si la reconnaissance vocale sera utilisée ou pas (pour parler à son ordinateur comme avec Siri sur iPhone ou Google Now sur Android).
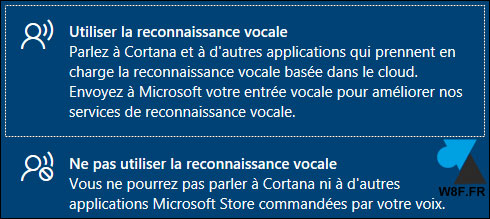
8. Windows peut-il accéder à votre emplacement géographique ? Ce n’est pas nécessaire pour bien utiliser son ordinateur, on peut choisir de répondre « Non » à cette question.

9. Pour retrouver un ordinateur portable ou une tablette volé ou perdu, on peut activer la fonction « Localiser mon appareil » qui sera lié au compte Microsoft de la session Windows (comme c’est possible avec Android). Bien sûr, l’activation de la fonction précédente sur la géolocalisation est nécessaire pour retrouver son ordinateur portable Windows 10.

10. Les données de diagnostic « basique » seront amplement suffisantes pour aider Microsoft en cas de bug sur le PC.
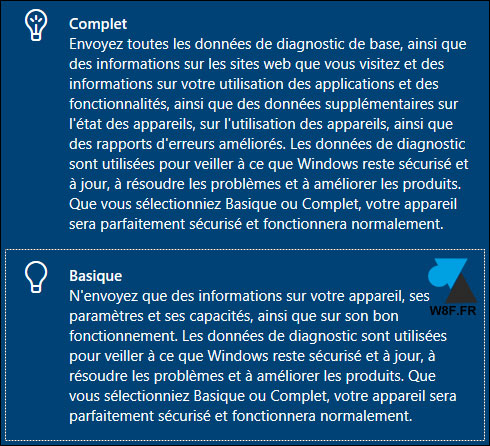
11. Pour améliorer les prochaines versions de la reconnaissance manuscrite et clavier, on peut dire « Oui » afin d’envoyer ses données à Microsoft .. mais nous dirons Non pour ne pas envoyer trop d’informations à l’entreprise.

12. Les conseils fournis par Microsoft pourront se baser sur les données récoltées. On peut les utiliser pour résoudre vos futurs problèmes : Oui. Cela permet d’avoir une piste de solution en cas de problème sur la machine.
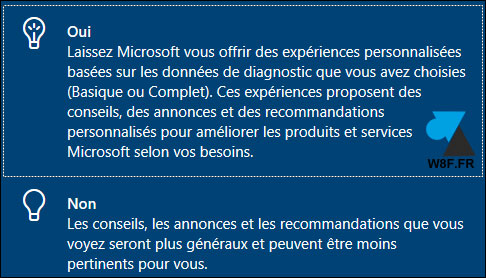
13. Activer ou pas les publicités ciblées pour recevoir des pubs de couches parce que vous venez d’avoir un bébé ? Non ! Stop au tracking publicitaire !

14. Quelques instants plus tard, un message confirme que la mise à jour s’est bien déroulée.

15. On peut vérifier le numéro de version W10 dans les propriétés du Système : clic droit sur le bouton Démarrer, puis Système :
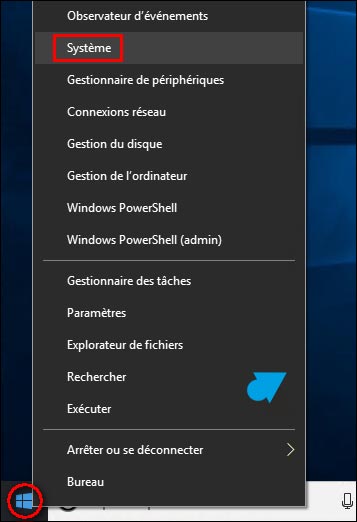
16. Voir les « Spécifications de Windows » pour trouver la ligne « Version » qui doit maintenant indiquer « 21H2 » :
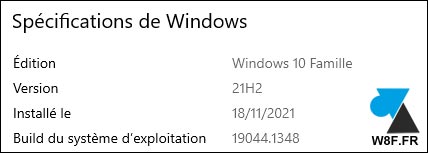




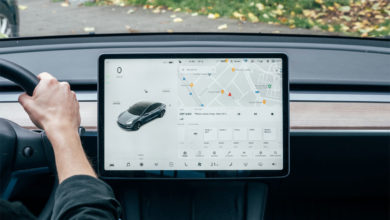



Mise à jour de fonctionnalité vers Windows 10, version 21H2 (3)Dernier échec de la tentative d’installation le 16/10/2022 – 0xc1900101
5 tentatives
Je cherchais la 22H2 mais je vois qu’elle n’existe pas encore (septembre 2022).
Merci beaucoup, c’est un tuto bien claire et très utile !
Mon PC vous remercie 😉
20H2 vers 21H2 pour faire fonctionner un logiciel. Merci.
Excellent tutoriel bien pratique !!
Merci
Merci. Un peu lent pour télécharger mais tout s’est bien passé.
Bon tuto. Windows udate ne me proposais pas le 21H2 donc je l’ai installé avec votre outil.