Télécharger et installer Ubuntu Desktop 22 LTS
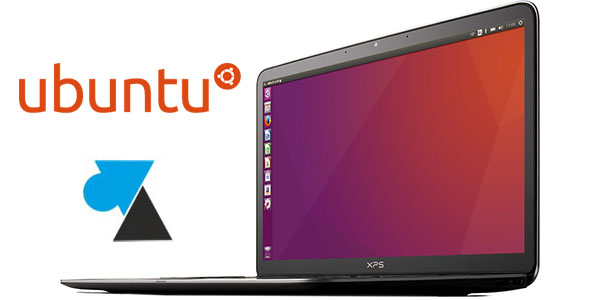
Chaque année, la communauté Ubuntu met à disposition une nouvelle version de son système d’exploitation phare. Connue pour être la distribution Linux la plus populaire, Ubuntu évolue, chaque année paire, en une nouvelle version « LTS » qui sera maintenue pendant de nombreuses années. Les avantages de Ubuntu LTS sont décrits ici mais en résumé, l’OS bénéficie d’un support et de mises à jour durant 5 ans ou 10 ans après sa sortie, selon le type de support choisi. Une durée très intéressante en entreprise pour se baser sur un système fiable et pérenne, pour un poste de travail mais aussi pour un serveur de production.
Si Ubuntu existe en version « Desktop » pour le poste de travail et la maison, et en version « Server » pour un rôle central, ce tutoriel indique où télécharger Ubuntu 22.04 LTS et comment l’installer sur un ordinateur ou dans une machine virtuelle. Comme pour Windows, le téléchargement est gratuit mais il n’y aura ici pas besoin de s’acquitter d’une coûteuse licence puisque Ubuntu est gratuit à l’utilisation, en entreprise et à la maison. Largement compatible, Ubuntu pourra être installé sur un PC fixe, un ordinateur portable, une machine virtuelle (VMware, VirtualBox…).
Télécharger Ubuntu 22 LTS
Diffusé depuis le 21 avril 2022 et ne sera remplacé qu’au printemps 2024, Ubuntu 22.04 LTS se télécharge sur le site officiel Ubuntu.com.
Dans notre exemple, télécharger la version « Ubuntu Desktop » soit un fichier nommé « ubuntu-22.04-desktop-amd64.iso » et qui pèse 3,4 Go (ou ses variantes ultérieures, comme ubuntu-22.04.3-desktop-amd64.iso).
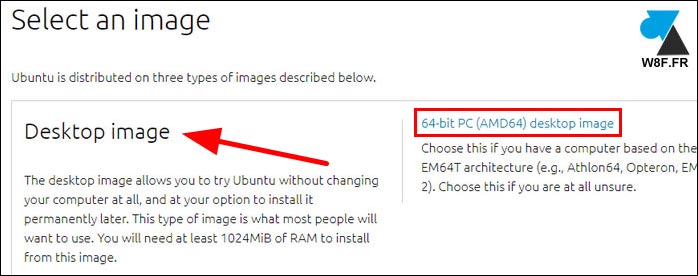
Installer Ubuntu Desktop 22 LTS
1. Créer une clé USB de démarrage ou charger le fichier ISO dans une VM.
2. A l’écran de démarrage GRUB, choisir « Try or install Ubuntu » :
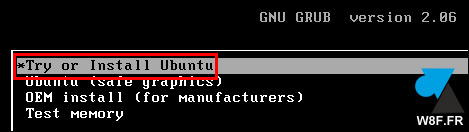
3. Après quelques instants, un poulpe apparait à l’écran avec une fenêtre qui propose de choisir la langue (dans le menu de gauche) et de pouvoir « Installer Ubuntu » :
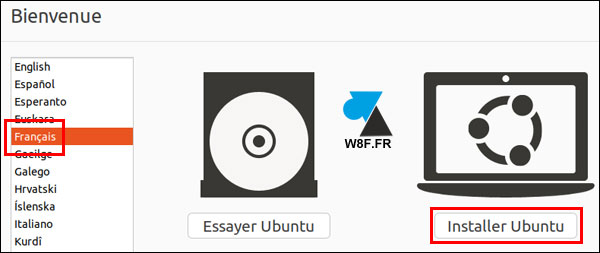
4. Choisir le type de clavier. Habituellement en France, avec un clavier AZERTY classique, valider la disposition suivante : : « French » > « French – French (legacy, alt.) » et cliquer sur « Continuer » :
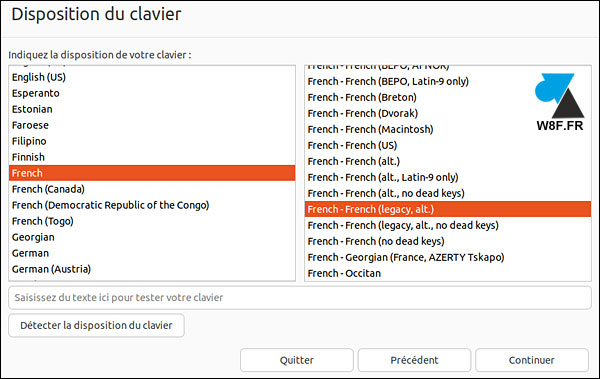
5. Indiquer s’il faut une « installation normale » d’Ubuntu avec tous les logiciels nécessaires pour lire des vidéos, avoir des applications de traitement de texte (suite bureautique) et installer quelques jeux, ou choisir une « installation minimale » avec les utilitaires de base et un navigateur web. Comme avec tout système d’exploitation, il sera ensuite possible de désinstaller des applications mais aussi et surtout d’en ajouter.
Laisser cochée la ligne « Télécharger les mises à jour pendant l’installation de Ubuntu » afin de bénéficier des dernières corrections de l’OS.
La ligne « Installer un logiciel tiers pour le matériel graphique et WiFi » est intéressante à cocher pour immédiatement installer les pilotes (drivers) des cartes réseau, graphique et autres périphériques qui ne sont peut-être pas pris en charge par les pilotes natifs open source de Ubuntu.
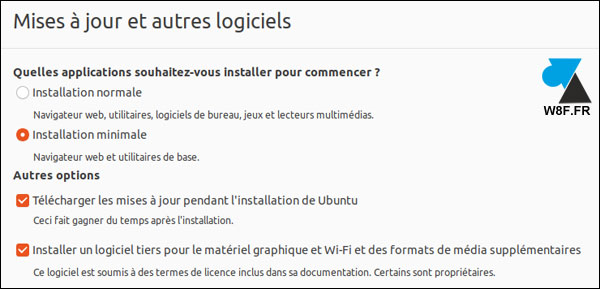
6. Laisser « Effacer le disque et installer Ubuntu » sauf si vous avez une idée précise de l’organisation des partitions et disques du système.
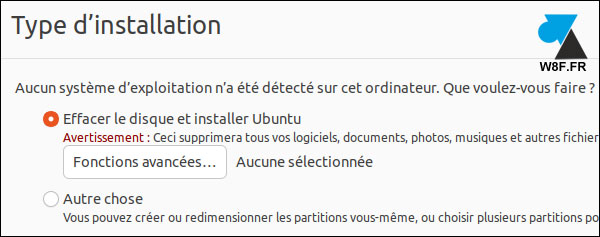
7. Cliquer sur « Installer maintenant » pour passer à l’étape suivante.
8. Confirmer l’effacement des disques et partitions existantes pour y installer Ubuntu :
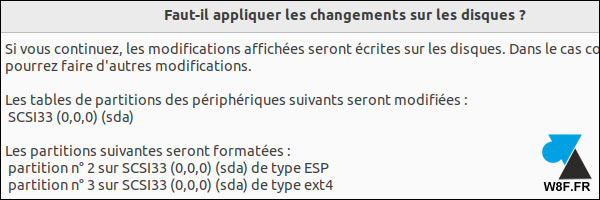
9. Préciser le fuseau horaire dans lequel vous vous trouvez en ce moment pour que l’heure soit automatiquement réglée.
10. Enfin, indiquer un nom d’utilisateur pour personnaliser la session. De ce nom sera proposé un « nom de l’ordinateur » que l’on peut personnaliser, le « nom d’utilisateur » sera le login et le nom utilisé pour le système (exemple /home/windowsfacile). Indiquer ensuite un mot de passe pour protéger la session.
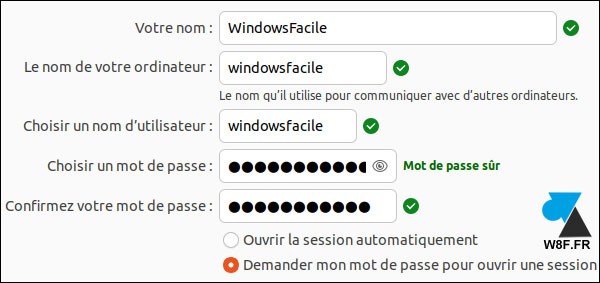
11. La copie des fichiers commence pour l’installation du système d’exploitation. Quelques instants plus tard, le processus est terminé. Cliquer sur « Redémarrer maintenant » pour pouvoir utiliser Ubuntu.
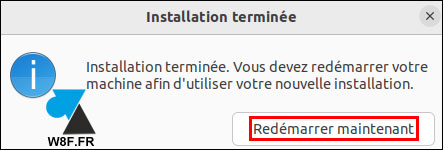
12. Ouvrir une session avec le mot de passe précédemment défini. Ubuntu est maintenant opérationnel.
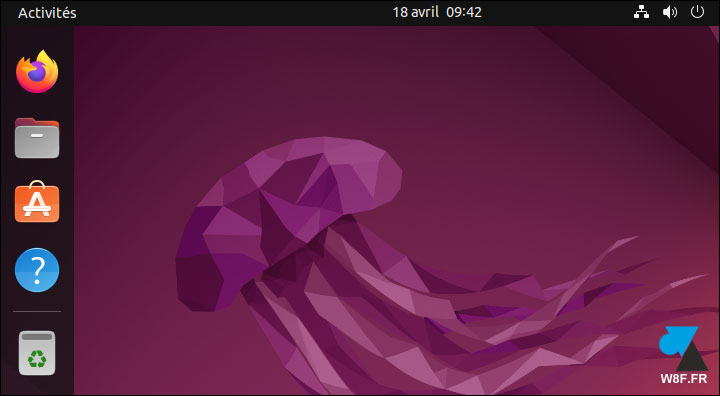

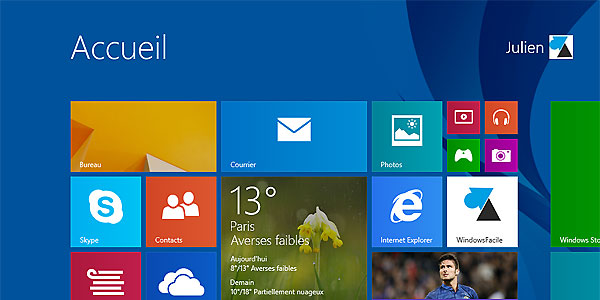
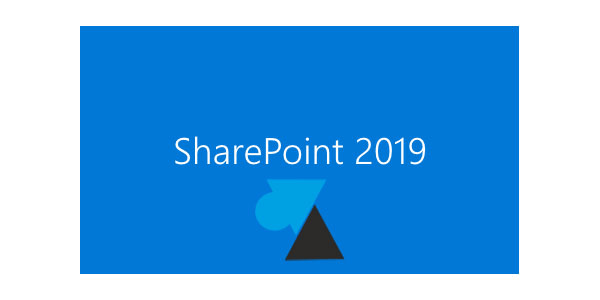
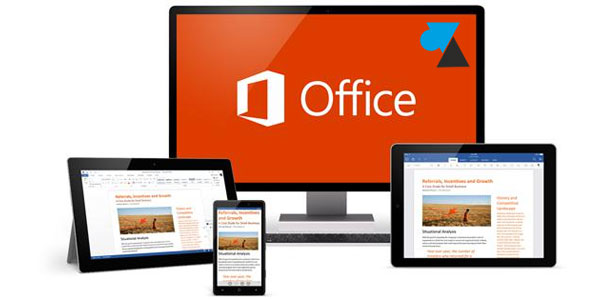



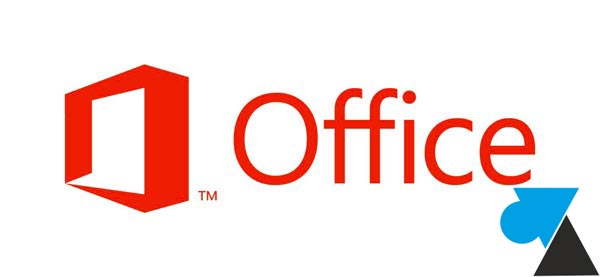
Aucun doute possible avec ce tuto. Je vais me lancer sereinement sur un vieux PC 🙂