Windows 10 : désactiver le mode Tablette
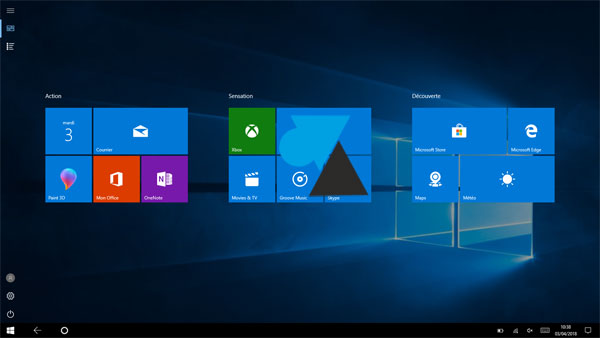
Le menu Démarrer de Windows a disparu ? La barre des tâches ne montre plus les applications ouvertes ? De grosses icônes sont affichées comme l’écran d’accueil de Windows 8 (cf image ci-dessus) ? Pas de panique, si c’est pourtant très perturbant de voir son environnement de travail modifié de la sorte, la résolution de ce problème se fait en quelques clics.
Il ne s’agit certainement pas d’une opération volontaire, il y a fort à parier que le mode tablette se soit activé suite à une fausse manipulation avec la souris ou un appui malencontreux avec le doigt sur un écran tactile. Les écrans tactiles se retrouvent sur les ordinateurs de salon tout en un ou 2 en 1, mais aussi sur certains ordinateurs portables et bien sûr les tablettes animées par le système d’exploitation Windows 10. Ce sont généralement avec les ordinateurs portables 2 en 1, ceux qui se transforment en tablette, que le problème se produit.
Ce tutoriel explique donc comment revenir du mode de Bureau tactile au menu de démarrage classique sous Windows 10. Toutes les éditions de Windows 10 peuvent être concernées, aussi bien Windows 10 Famille pour la maison que les versions Professionnel et Entreprise qui sont dédiées aux organisations. Toutes proposent ce mode tablette tactile à utiliser avec les doigts, même si l’appareil n’est pas équipé d’un écran tactile.
Désactiver le mode Tablette tactile de Windows 10
1. Cliquer sur le bouton des Notifications, tout en bas à droite de l’écran.
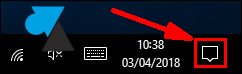
2. Vérifier si l’icône « Mode Tablette » est activé (en bleu ou autre couleur, mais pas grisé comme les autres). Si le carré Mode Tablette n’est pas visible, cliquer sur « Développer » pour voir apparaitre les autres propositions.
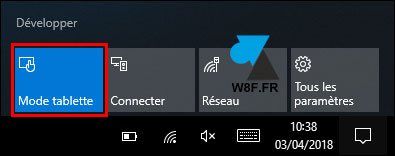
3. Cliquer sur le bouton « Mode Tablette » pour le désactiver (il passe en gris).
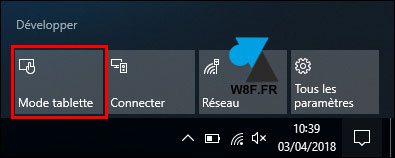
4. Immédiatement, le Bureau habituel revient à l’écran avec la barre des tâches et le menu Démarrer propre à Windows 10.
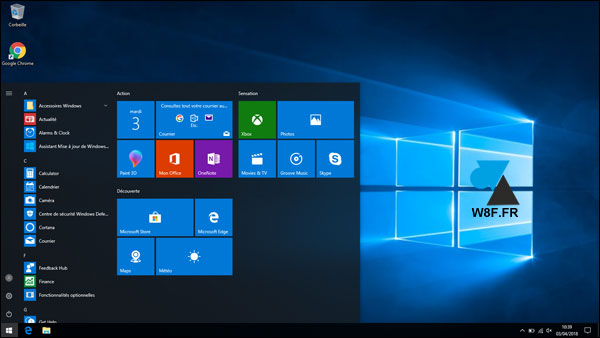
Solution alternative
Si ce n’était pas le mode tablette qui posait problème, il se peut que la fonction d’écran de démarrage en plein écran soit activée.
1. Aller dans les Paramètres de Windows, icône Personnalisation, menu Accueil à gauche.
2. Décocher « Utiliser l’écran de démarrage en plein écran » pour que l’option soit sur « Désactivé » :






bonjour
surface pro 3 je veux quitter le mode tablette
merci
activé la tablette
écran tactile
merci, clair et précis