Windows 11 : changer la photo de l’écran de verrouillage

L’écran de verrouillage est l’étape avant la saisie du mot de passe de la session Windows. Introduit avec Windows 8 et confirmé sur Windows 10, cette transition se retrouve logiquement sur Windows 11. Sur cet écran, on retrouve l’heure et la date, mais aussi des anecdotes et informations en lien avec l’image affichée. Par défaut, une nouvelle photo est affichée chaque jour, proposée par Microsoft, pour égayer l’écran de verrouillage avant de pouvoir accéder à sa session Windows, au bureau ou à la maison. Cependant, on ne choisit pas la photo qui s’affiche ou celles qui s’afficheront dans les jours à venir. Il y a cependant la possibilité de choisir une photo personnelle pour voir sa famille, un souvenir de vacances ou son chien sur cet écran de verrouillage (différent du fond d’écran de Windows).
Ce tutoriel explique donc comment modifier l’écran de verrouillage de Windows 11 pour afficher une photo personnelle. Cela pourra être une photo provenant d’un smartphone ou d’un appareil photo, mais aussi une image téléchargée sur internet. Il suffit que le fichier image soit au format jpg, bmp, png, gif ou tif.
Mettre une photo personnelle en écran de verrouillage Windows 11
1. Ouvrir le menu Démarrer puis les Paramètres de Windows 11 :
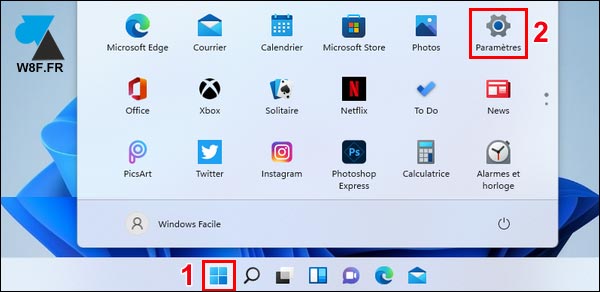
2. Aller sur « Personnalisation » dans le menu de gauche :
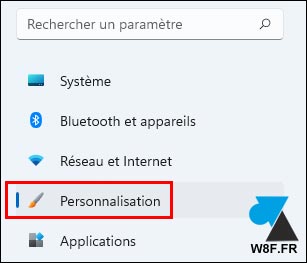
3. Descendre sur la liste au milieu de l’écran pour cliquer sur « Ecran de verrouillage » :

4. Si la ligne « Personnaliser votre écran de verrouillage » indique « Windows à la une » : il faut changer pour « Image » :

5. Ensuite, cliquer sur le chevron en bout de ligne pour faire apparaitre des options :
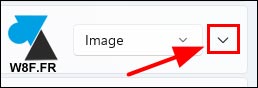
6. Quelques images apparaissent mais l’objectif est de charger une photo personnelle. Sur la ligne « Choisir une photo« , cliquer sur le bouton « Parcourir les photos » :

7. Chercher une photo personnelle sur l’ordinateur, la sélectionner (clic gauche de la souris) et la charger par le bouton « Choisir une image » :
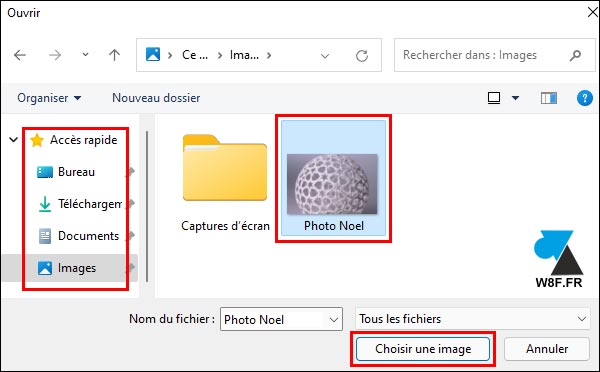
8. Fermer les Paramètres de Windows avec la croix rouge en haut à droite de l’écran.
Le tutoriel est terminé. La photo personnelle n’apparait donc pas en fond d’écran du Bureau (où se trouvent les icônes des logiciels) mais sur l’écran de verrouillage. Il faudra donc redémarrer l’ordinateur ou verrouiller la session pour voir cette photo précédemment sélectionnée.

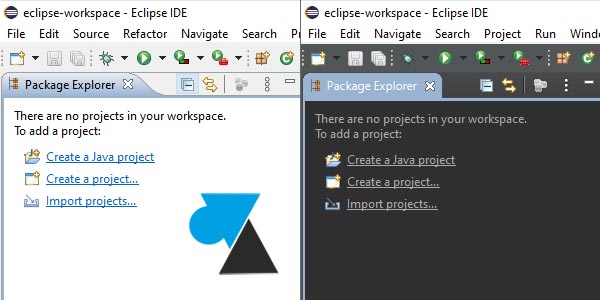
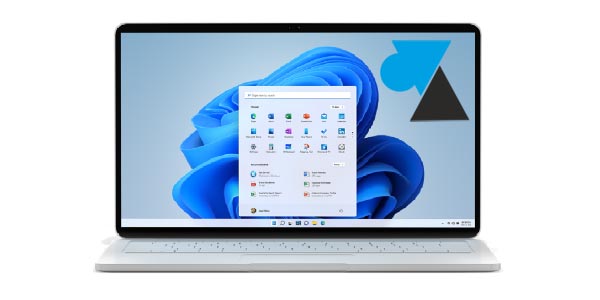
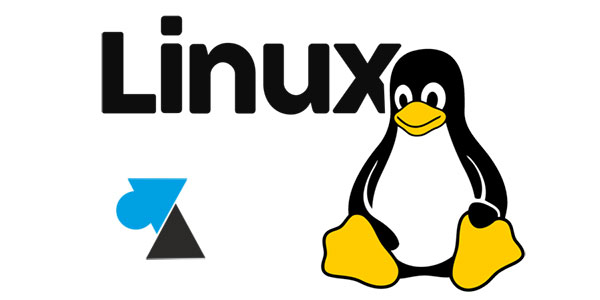
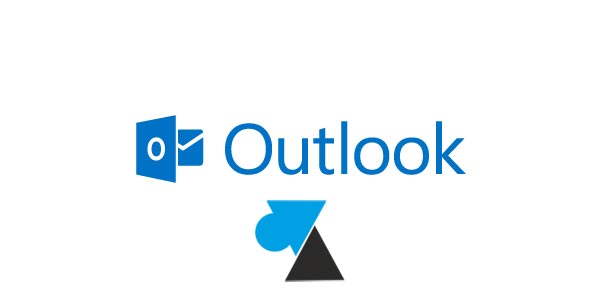
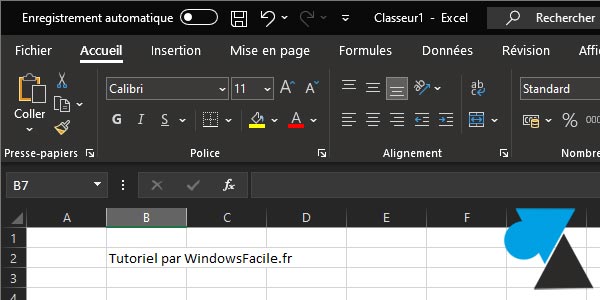


j’ai essayé de mettre la photo de ma fille tirant la langue en ecran de verrouillage mais impossible de la centrer !!! l’image est toujours « zoomée » , j’ai tenter d’ajouter des bandes noires de 300px en haut et en bas( 1200x1200px initial) …. toujours le même zoom !!
merci pour ces explications mais quelle taille d’image ? j’ai fait plusieurs essais et rien ne va
Idéalement à la résolution de votre écran !