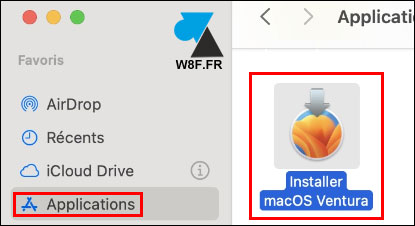Chaque année, Apple diffuse une nouvelle version de son système d’exploitation. Fin 2022, c’était la version 13 intitulée Ventura, comme le nom d’une ville de Californie, au bord de l’océan Pacifique au Nord de Los Angeles. Après Big Sur (version 11) et Monterey (12), Ventura s’installe comme une mise à jour majeure habituelle et gratuite. En effet, Apple continue de déployer gratuitement ses mises à jour du système d’exploitation.
On avait vu comment connaitre la version de macOS installée sur un Mac et aussi quelle configuration minimale avoir pour installer macOS Ventura. Si les prérequis sont respectés, alors vous pouvez télécharger macOS Ventura en tant que mise à jour sur votre système Monterey ou Big Sur.
Ce tutoriel montre comment télécharger la mise à jour gratuite macOS Ventura sur un ordinateur Mac compatible (Macbook Air et Pro, iMac, Mac Pro, Mini et Studio). Deux méthodes sont décrites : la plus simple et en ligne de commande.
Télécharger et installer la mise à jour macOS Ventura
1. Depuis l’ordinateur fixe ou portable Apple compatible, aller dans le menu pomme et A propos de ce Mac.
2. Cliquer sur « Mises à jour et logiciels » :
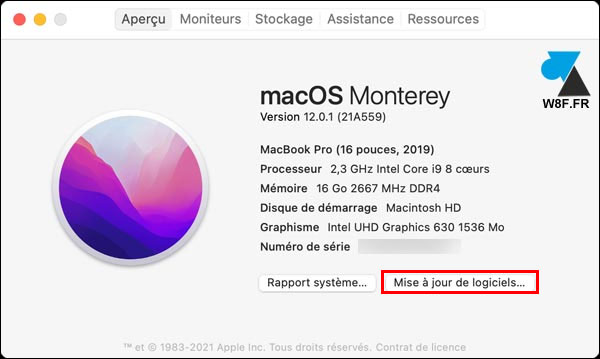
3. La mise à jour Ventura est proposée, cliquer sur « Mettre à niveau maintenant« .
4. Suivre le processus, patienter le temps du téléchargement et de la mise à jour puis redémarrer l’ordinateur quand cela est proposé.
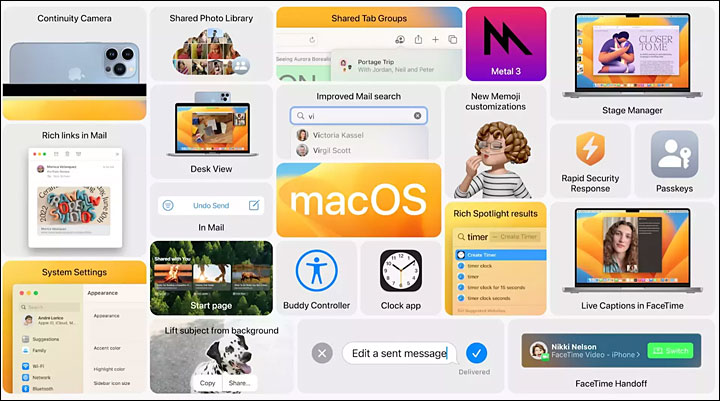
Mise à jour macOS Ventura en ligne de commandes
Une méthode plus geek pour passer sur Ventury, en téléchargeant la mise à niveau en ligne de commande.
1. Ouvrir un Terminal.
2. Taper la commande suivante :
softwareupdate --list-full-installers
Plusieurs mises à jour peuvent être disponibles. Dans le cas de Ventura, il s’agit de la version 13 (13.0, 13.1, 13.2, 13.3, 13.4, 13.5 ou 13.6 d’ici la version 14).
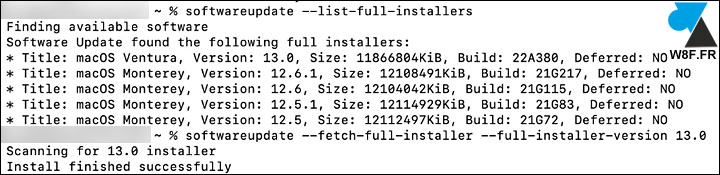
3. Choisir la version vers laquelle passer (privilégier la dernière 13.x) :
softwareupdate --fetch-full-installer --full-installer-version 13.2
4. L’opération démarre immédiatement et une simple ligne indique la progression. Patienter jusqu’au message « Install finished successfully ».
5. Aller dans le Finder, Applications, pour trouver et ouvrir « Installer macOS Ventura« . Suivre l’assistant pour upgrader le Mac.