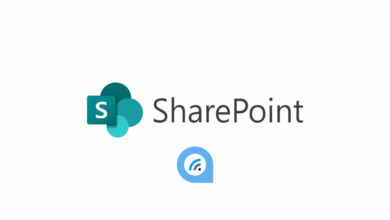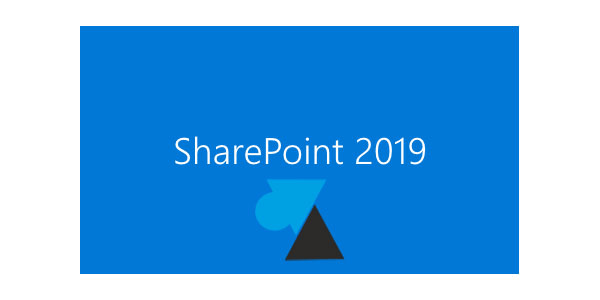Administrer SharePoint Server 2013
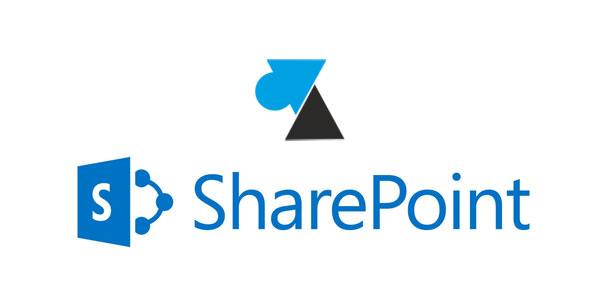
La plus classique des utilisations d’un serveur Microsoft SharePoint est la gestion documentaire, un serveur de fichiers amélioré, mais de nombreuses autres fonctions sont disponibles avec cet outil. Ce tutoriel présente une configuration basique de SharePoint Server avec un partage de fichiers.
Créer un Centre de documents SharePoint 2013
1. Se connecter sur la page http://monserveursharepoint avec un login Administrateur du domaine.
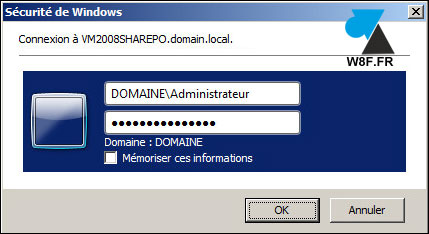
2. Sur la page des modèles, sélectionner l’onglet Entreprise et choisir Centre de documents. Le bouton OK se trouve en bas de page (il n’est pas visible avec une petite résolution écran).
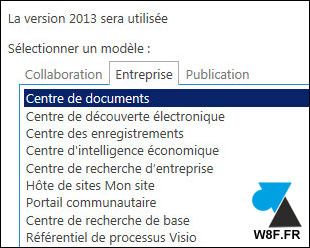
3. Quelques minutes sont nécessaires pour la préparation du centre de documentation SharePoint.

On croit que rien ne se passe mais le serveur travaille :

4. On peut déjà ajouter des documents à la base SharePoint.
Administrer Microsoft SharePoint Server 2013
1. Ouvrir Administration centrale de SharePoint 2013 (raccourci dans le menu Démarrer) ou par l’URL http://monserveursharepoint:2459 avec un compte Administrateur du domaine.
2. Dans le groupe Sécurité, cliquer sur Gérer le groupe Administrateurs de la batterie de serveurs pour ajouter les comptes d’utilisateurs Active Directory qui pourront administrer le serveur SharePoint.
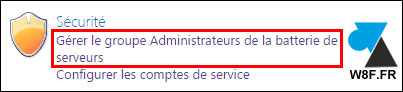
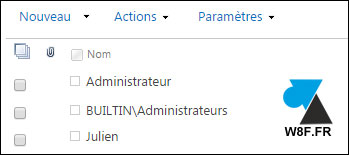
3. Ainsi, les utilisateurs en question pourront administrer le serveur SharePoint depuis un navigateur web avec leur propre compte Active Directory.
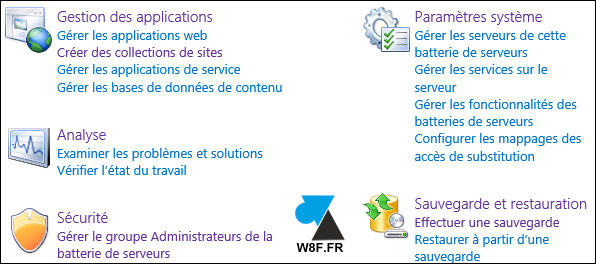
Cette console devient facilement accessible à distance depuis un poste client, sachant qu’Internet Explorer va utiliser le login Windows pour une connexion automatique.
4. Les droits par site ou collection de sites se configurent dans Paramètres du site, Utilisateurs et autorisations.
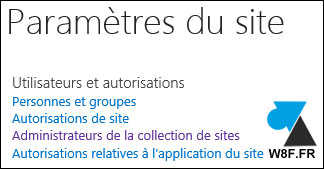
Ajouter un site de partage de documents ou autre
1. Dans Contenu du site, Nouveau site SharePoint ou via l’URL http://serveursharepoint/_layouts/15/newsbweb.aspx avec un compte administrateur SharePoint.
2. Renseigner au minimum le Titre et l’URL du nouveau site, puis choisir le modèle à utiliser : site web, blog, Project server, centre de documents partagés, etc.
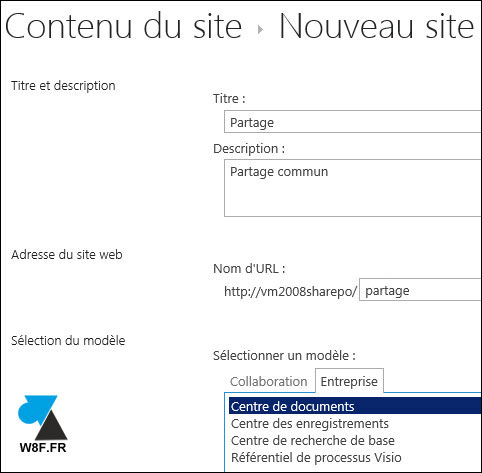
3. Gérer les autorisations d’accès à ce nouveau site : soit en utilisant les autorisations du site parent, soit en créant de nouveaux droits d’accès « Utiliser des autorisations uniques » qui seront à configurer sur la page suivante : visiteurs du site, membres du site et propriétaires du site.
4. L’accès se fait via la page http://serveursharepoint/partage
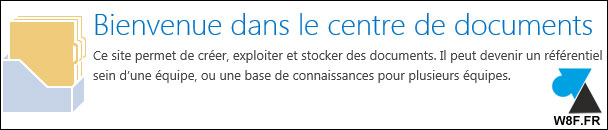
Modifier le titre et le logo d’un site
1. Dans Paramètres du site ou http://serveursharepoint:2459/_layouts/15/settings.aspx
2. Trouver le groupe Aspect et cliquer sur Titre, description et logo.
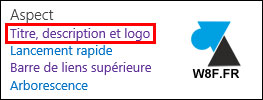
3. Indiquer un nouveau nom pour le titre et charger une image, soit en URL classique type http://www.entreprise.fr/logo.jpg soit en déposant le fichier sur le serveur IIS frontal avec une URL relative /images/logo.jpg (par défaut : /_layouts/15/images/siteIcon.png).
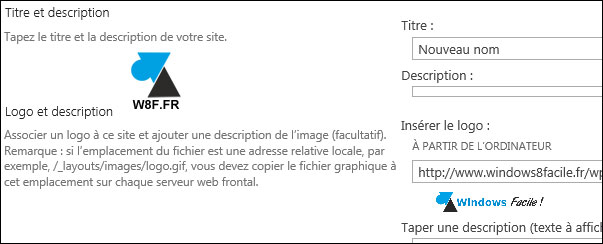
Activer l’arborescence de navigation
Pour se déplacer plus rapidement dans les différentes bibliothèques et ressources partagées, il est possible d’activer la navigation par arborescence, comme dans l’Explorateur de Windows.
1. Depuis les Paramètres du site, dans Aspect, cliquer sur Arborescence.
2. Simplement cocher l’option « Activer l’arborescence » et valider.
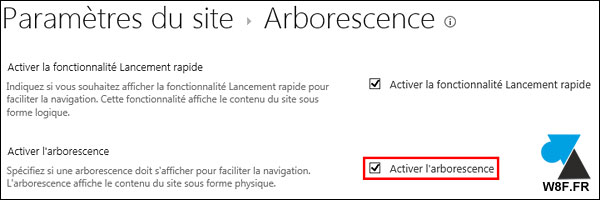
SharePoint Designer
Pour facilement créer des sites internet dans SharePoint, il existe l’outil gratuit SharePoint Designer. Ce logiciel Office s’installe normalement sur un poste client pour éditer du HTML en WYSIWYG. Pour les plus anciens, SharePoint Designer remplace Microsoft FrontPage qui avait disparu avec la version 2003.
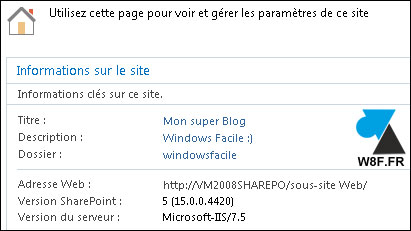
Télécharger gratuitement SharePoint Designer chez Microsoft.