Afficher ce qui prend de la place sur le disque dur
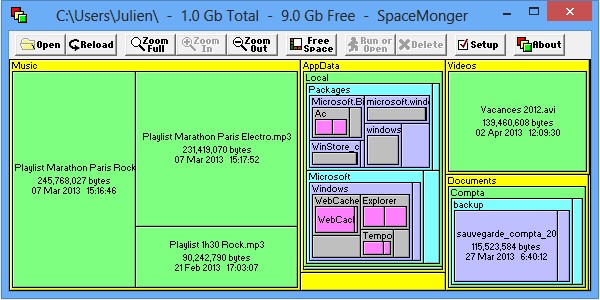
Un disque dur presque plein et impossible de trouver quels fichiers prennent tant de place ? Compatible avec toutes les versions de Windows, l’utilitaire SpaceMonger est très utile pour avoir une vue détaillée de son disque dur : les fichiers sont affichés par taille, d’un coup d’oeil on cible ceux qui sont trop volumineux. D’autres logiciels existent mais celui-ci est très léger, facile, gratuit et ne nécessite pas d’installation.
Télécharger SpaceMonger (gratuit)
Télécharger Spacemongerspacemonger.exe - 212,00 Ko
Enregistrer le fichier sur le disque dur.
Utiliser SpaceMonger
1. Ouvrir Spacemonger.exe et cliquer sur le bouton Open en haut à gauche.
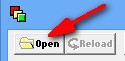
2. Sélectionner le disque dur pour lequel vous souhaitez afficher la place disponible et les fichiers volumineux. L’outil fonctionne aussi pour les disques externes, les clés USB, les DVD, etc. Valider par OK.
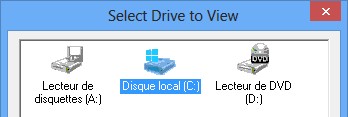
3. Le temps de chargement dépend de la taille du disque dur et du nombre de fichiers. La vue très simple montre l’espace libre en gris (Free space) ainsi que tous les dossiers et fichiers : en rouge le premier niveau d’aborescence, puis orange, jaune, vert, bleu, etc.
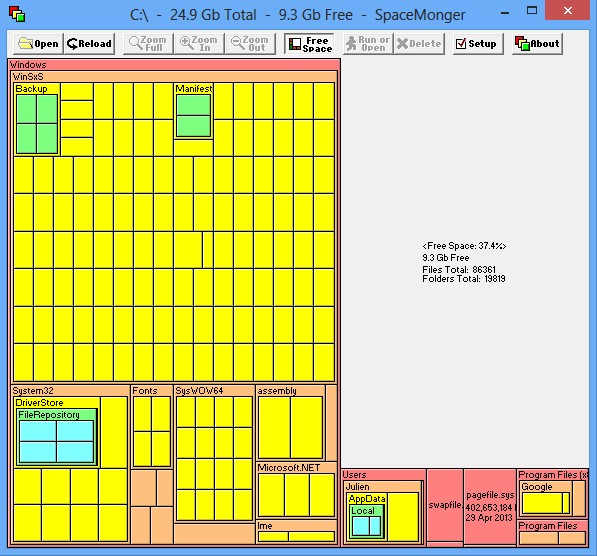
4. Pour une meilleure visibilité, on peut masquer l’espace libre en cliquant sur le bouton « Free space » .
![]()
5. Si l’Anglais vous rebute, cliquer sur le bouton Setup et choisir « Français » dans la (courte) liste des langues proposées.
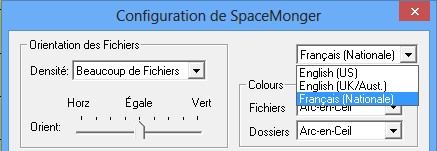
6. D’emblée, mieux vaut prévenir en interdisant de toucher aux répertoires Windows et Program Files. Bien que très volumineux, ces dossiers contiennent des fichiers système pour le premier et des programmes pour le second. Inutile également de songer à supprimer pagefile.sys ou swapfile.sys.
Pour voir quelle session d’utilisateur consomme le plus d’espace, double cliquer sur Users.
Pour trouver les gros fichiers de vos bibliothèques, double cliquer sur votre nom de session. Vous verrez ainsi qui des Documents, Images, Musique ou Vidéos occupent tout votre disque dur.
Dans cet exemple, on serait tenté de se débarrasser des répertoires WebCache, AppHang_winstore ou d’autres mais il ne faut surtout pas toucher à des fichiers dont vous n’avez jamais entendu parler, au risque de planter complètement votre ordinateur.
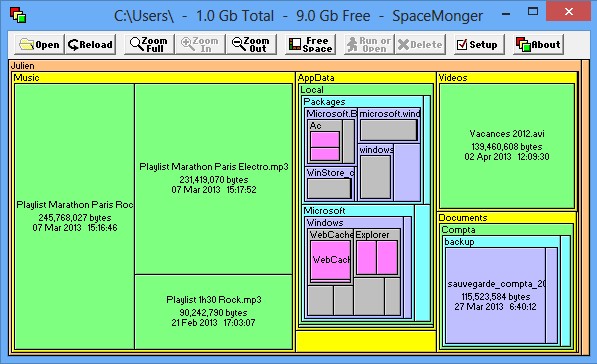
7. Pour voir la taille d’un dossier, laisser la souris à la hauteur du dossier pendant quelques secondes.
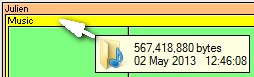
8. On peut ouvrir des dossiers pour les analyser depuis l’explorateur Windows : faire un clic droit sur un dossier et choisir Run/Open ou Exécuter selon la langue.
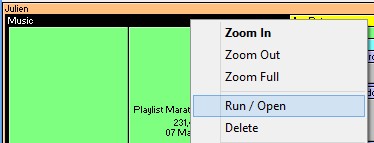
9. On peut également supprimer des fichiers depuis l’interface de SpageMonger : faire un clic droit sur un fichier et choisir Delete ou Effacer.
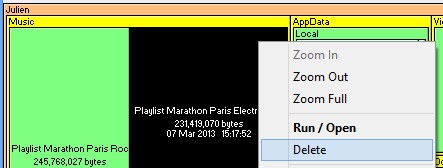
10. Après avoir zoomé dans certains dossiers et sous-dossiers, cliquer sur le bouton Zoom full ou Voir tout pour revenir à la vue initiale de tout le disque dur. Les boutons Zoom In et Zoom Out permettent de rentrer ou sortir dans l’arborescence des répertoires.
![]()
11. Vous avez fait du ménage et souhaitez voir une vue actualisée du disque dur, cliquer sur le bouton Reload ou Rouvrir.
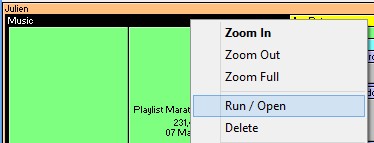
Manipulation des dossiers et fichiers
Résumons les principaux fichiers et dossiers qui peuvent être effacés et ceux à ne pas toucher :
- dossier Documents dans le dossier utilisateur
- dossier Images dans le dossier utilisateur
- dossier Musique dans le dossier utilisateur
- dossier Videos dans le dossier utilisateur
- fichier pagefile.sys
- fichier swapfile.sys
- fichier hiberfil.sys
- dossier Windows et tout son contenu
- dossier Program Files et ses sous-dossiers
- dossier Program Files (x86) et ses sous-dossiers
- dossier AppData dans le dossier utilisateur et son contenu







2022 toujours aussi pratique ce logiciel !
Bonjour,
Dans la même veine WinDirStat
Sait super de utiliser forum WindowsFacile