Apple : créer une clé USB pour réinstaller macOS

La réinstallation d’un ordinateur Apple se fait avec un assistant et une connexion internet. Le logiciel dédié à cette opération va télécharger la bonne version de macOS et réinstaller le système d’exploitation sur la machine (voir ce tutoriel pour réinstaller macOS). S’il n’y a pas de connexion internet, débit trop lent ou qu’il y a un problème quelconque, il existe la possibilité d’utiliser une clé USB pour réinstaller macOS. Cette méthode est dite « à l’ancienne » et nécessite quelques compétences pour ne pas faire d’erreur, mais les étapes sont indiquées ci-dessous.
Ce tutoriel explique comment créer une clé USB de réinstallation de macOS pour remettre à zéro un ordinateur Apple (iMac, Macbook, Mac Pro, Mac mini…).
Télécharger Mac OS X / macOS
Apple permet de télécharger une dizaine de versions de son système d’exploitation sur les liens suivants.
Téléchargement direct du fichier .dmg
- Mac OS X Lion (10.7)
- Mac OS X Mountain Lion (10.8)
- Mac OS X Mavericks (10.9)
- Mac OS X Yosemite (10.10)
- Mac OS X El Capitan (10.11)
- macOS Sierra (10.12)
Téléchargement à faire depuis l’App Store (nécessite un Mac)
- macOS High Sierra (10.13)
- macOS Mojave (10.14)
- macOS Catalina (10.15)
- macOS Big Sure (11)
- macOS Monterey (12)
- macOS Ventura (13)
- macOS Sonama (14)
Le téléchargement via l’AppStore va créer une application, visible depuis le dossier du même nom dans le Finder.
Créer une clé USB d’installation de Apple Mac OS / macOS
Une clé USB (qui sera totalement effacée) de minimum 8 Go est nécessaire.
1. Brancher la clé USB et identifier son nom (« MaCleUSB » par exemple).
2. Ouvrir un Terminal sur un ordinateur Apple.
3. Copier / coller l’une des commandes suivantes, en choisissant la version téléchargée et en remplaçant « MaCleUSB » par le nom de la clé :
macOS Sonoma
sudo /Applications/Install\ macOS\ Sonoma.app/Contents/Resources/createinstallmedia --volume /Volumes/MaCleUSB
Ventura
sudo /Applications/Install\ macOS\ Ventura.app/Contents/Resources/createinstallmedia --volume /Volumes/MaCleUSB
Monterey
sudo /Applications/Install\ macOS\ Monterey.app/Contents/Resources/createinstallmedia --volume /Volumes/MaCleUSB
Big Sur
sudo /Applications/Install\ macOS\ Big\ Sur.app/Contents/Resources/createinstallmedia --volume /Volumes/MaCleUSB
Catalina
sudo /Applications/Install\ macOS\ Catalina.app/Contents/Resources/createinstallmedia --volume /Volumes/MaCleUSB
Mojave
sudo /Applications/Install\ macOS\ Mojave.app/Contents/Resources/createinstallmedia --volume /Volumes/MaCleUSB
High Sierra
sudo /Applications/Install\ macOS\ High\ Sierra.app/Contents/Resources/createinstallmedia --volume /Volumes/MaCleUSB
El Capitan
sudo /Applications/Install\ OS\ X\ El\ Capitan.app/Contents/Resources/createinstallmedia --volume /Volumes/MaCleUSB --applicationpath /Applications/Install\ OS\ X\ El\ Capitan.app
4. Laisser faire la copie avec indication de la progression.
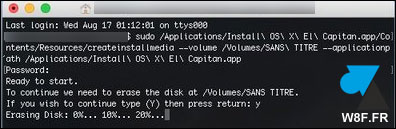
5. Patienter jusqu’à la fin de l’opération, confirmée par « Copy complete » et « Done » :
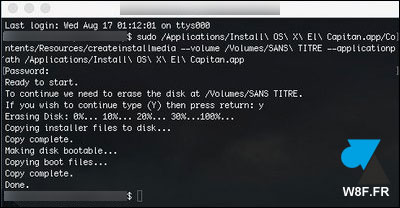
Utiliser la clé USB pour réinstaller un Mac
Mac avec puce Intel
1. Brancher la clé USB, ordinateur éteint.
2. Démarrer l’ordinateur et appuyer immédiatement sur la touche Option (Alt) en restant appuyé dessus.
3. Quand un écran noir s’affiche avec les volumes de démarrage s’affiche à l’écran, relâcher la touche du clavier.
4. Choisir le volume « clé USB » pour démarrer dessus.
5. Préciser la langue d’installation, si demandé.
6. Cliquer sur « Installer macOS » ou « Installer OS X » (selon la version) dans la fenêtre Utilitaires et cliquer sur Continuer.
Mac avec puce Apple (M1, M2, M3)
1. Brancher la clé USB quand l’ordinateur est éteint.
2. Allumer le Mac en restant appuyé sur le bouton d’alimentation (Power) jusqu’à ce que les options de démarrage apparaissent à l’écran. Relâcher à ce moment là.
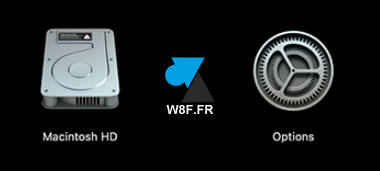
3. Sélectionner le volume « clé USB » pour démarrer sur ce support.
4. Suivre les instructions pour installer macOS.








Votre tuto fonctionne sur les intels, bien que vous ne detaillez pas correctement la partie reinstallation, si on suit votre tuto on reinstalle sur l’existant sans etre aller verifier ou preparer le disque dans l’utilitaire de disque.
Les cles d’installation bootable sur les puce Apple ainsi que sur les Mac a partir d’octobre 2017 (puce intel T2) ne fonctionnent pas si vous n’avez pas baisse la securite au demarrage.
Donc il faut acceder a soit a l’utilitaire de disque soit la fonctionnalite de recuperation (sa depend de l’Os)