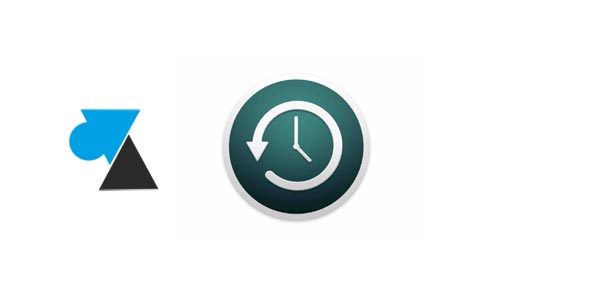
Vous avez récupéré un disque dur ou vous souhaitez utiliser un disque dur externe pour faire des sauvegardes de vos fichiers personnels sur votre iMac, Macbook, Mac Pro ou Mac Mini ? Ce tutoriel explique comment utiliser un disque dur externe en tant que support de sauvegarde automatique sur macOS, avec Time Machine, le logiciel gratuit et intégré qui s’occupera tout seul de faire une copie de vos documents, photos, mails et tout le système d’exploitation. La procédure pour activer la sauvegarde automatique sur un Mac est très facile à réaliser.
Intégré à macOS (et Mac OS X avant lui), également sur macOS Big Sur, TimeMachine est pré-installé sur toutes les machines Apple. Macbook Air, Macbook Pro, iMac, iMac Pro, Mac Pro et Mac mini. La sauvegarde automatique, illimitée et gratuite sur Mac se configure en quelques clics. Les supports compatibles Time Machine sont la simple clé USB, un disque dur externe USB ou réseau (NAS), un périphérique Apple Airport Time Capsule (qui n’est plus commercialisé depuis 2018), etc.
Si vous n’avez pas encore de disque dur externe : 1To pour 50€ et 2To pour moins de 70€. Les deux au format « portable » et rapides (USB 3.0). Si envie ou besoin d’un disque dur USB Type-C / Thunderbolt (nouvelle connectique), cela coûtera un peu plus de 100€ pour 2To en Western Digital. La sauvegarde sur disque SSD est encore chère, presque 90€ pour 500Go le disque dur externe SSD en USB-C et ce ne sera pas forcément utile (mieux vaut privilégier le SSD dans l’ordinateur et une capacité supérieure en « HDD » pour les sauvegardes).
Ajouter un disque dur en sauvegarde automatique Apple macOS Time Machine
1. Brancher le disque dur externe ou la clé USB sur le Mac.
2. Ouvrir le menu « pomme » puis les Préférences système :
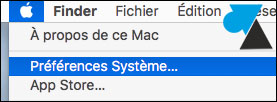
3. Ouvrir Time Machine parmi les différents programmes du « panneau de configuration macOS » :
![]()
4. Activer en cochant « Sauvegarder automatiquement » sous le logo Time Machine :
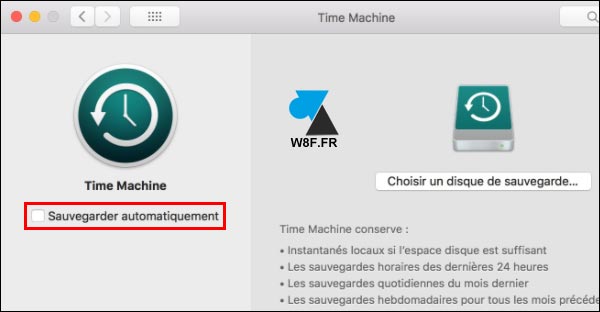
ou sur l’ancienne interface de Time Machine, sur version plus ancienne de macOS, basculer le bouton sur « oui » :
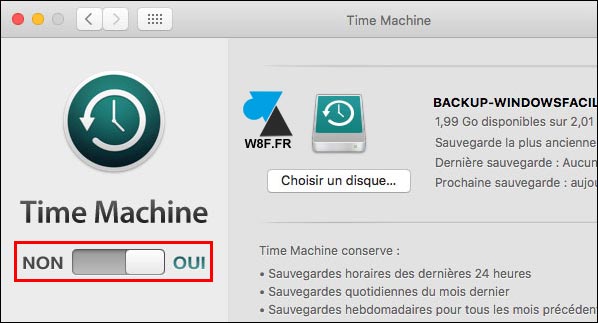
5. Cliquer sur « Choisir un disque de sauvegarde » et sélectionner le disque dur externe ou le NAS connecté. Ce support sera entièrement consacré à TimeMachine, il ne sera pas possible de lui donner un autre usage ni de le brancher sur un PC Windows ou sur une console de jeu Xbox / PlayStation.
6. Il est possible d’afficher l’icône Time Machine dans la barre des tâches de macOS (icône d’horloge avec flèche anti-horaire). Un clic sur cette icône propose la fonction « Sauvegarder maintenant » pour exécuter une copie des fichiers personnels sur l’espace de stockage précédemment configuré.
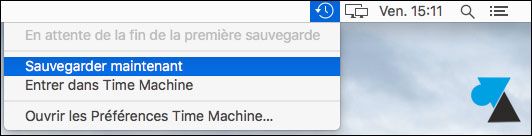
7. La première sauvegarde prendra beaucoup plus de temps que les suivantes. La sauvegarde initiale copie l’intégralité du disque interne au Macbook / iMac / Mac Pro / Mac Mini, les sauvegardes suivantes ne copieront que les nouveaux fichiers et les fichiers modifiés.




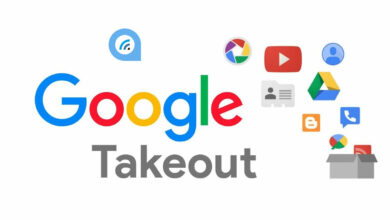




cette méthode existe t elle pour appliquer sur windows 10 merci pour la réponse.
non c’est que pour macos time machine
et windows n’a pas de système aussi simple ..
mais comme apple maintenant microsoft pousse le cloud (one drive)