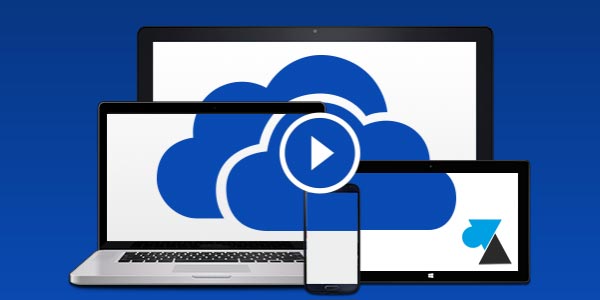
Pour les utilisateurs habitués à accéder à des ressources réseau, il est plus pratique d’utiliser un lecteur réseau plutôt qu’un logiciel tiers pour accéder à ses données. Les logiciels de synchronisation cloud comme Google Drive, Microsoft OneDrive, Dropbox, OVH Hubic ou Box.com nécessitent de passer par une interface spécifique à chaque logiciel.
Il est cependant possible de connecter un lecteur réseau sur le compte Microsoft OneDrive pour un accès plus rapide, par exemple avec un logiciel de sauvegardes. Il est également possible d’appliquer ce tutoriel sur un ordinateur Windows 7 et antérieur pour bénéficier de OneDrive sans installer le logiciel.
Par cette opération, il est possible de se connecter simultanément à plusieurs comptes Microsoft OneDrive / SkyDrive pour multiplier l’espace de stockage gratuit.
OneDrive est le remplaçant de SkyDrive, le logiciel cloud de Microsoft intégré à Windows 8.
Connecter un compte OneDrive / SkyDrive comme un lecteur réseau
1. Se connecter à son compte web OneDrive : https://onedrive.live.com/
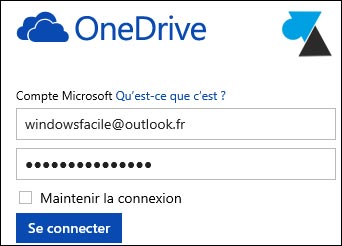
2. Avec Internet Explorer, faire un clic droit sur Fichiers et choisir « Copier le raccourci » .
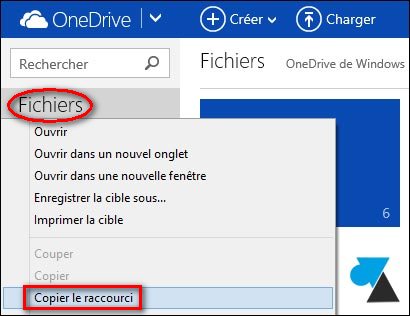
Avec Mozilla Firefox ou Google Chrome, faire un clic droit et « Copier l’adresse du lien » .
3. Ouvrir un Bloc-notes (notepad) et coller l’URL copiée.
Celle-ci est du type https://onedrive.live.com/?gologin=1&mkt=fr-FR#cid=xxxxxxxxxxxxxxxx (les xxxx représentent l’identifiant unique OneDrive).

4. Sélectionner tout ce qui précède le code unique (ici « xxxx ») et le remplacer par https://d.docs.live.net/
On obtient donc l’équivalent de https://d.docs.live.net/xxxxxxxxxxxxxxxx

5. Copier cette adresse.
6. Ouvrir un explorateur et cliquer sur le bouton « Connecter un lecteur réseau » .
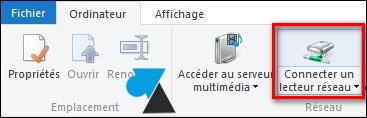
7. Choisir une lettre de montage (Z par défaut) et coller l’adresse précédemment copiée.
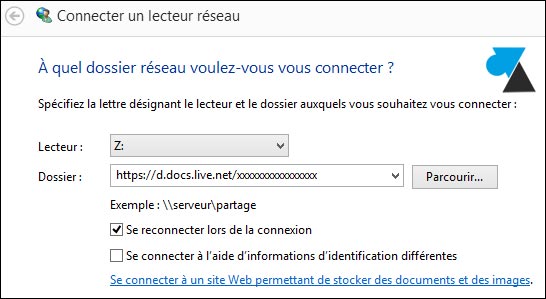
8. Cliquer sur « Terminer » , la connexion peut prendre quelques secondes.
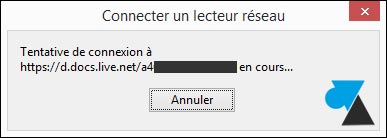
9. Une fenêtre « Sécurité de Windows » demande de s’authentifier : il faut fournir les informations de connexion au compte OneDrive.
- Nom d’utilisateur : adresse mail
- Mot de passe : le mot de passe associé à l’adresse mail
Cocher « Mémoriser ces informations » pour ne pas avoir à retaper le mot de passe.
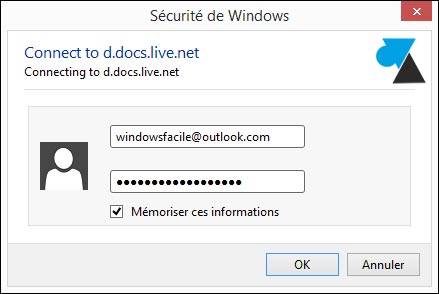
10. Un lecteur réseau est ajouté à l’ordinateur.

11. Il est possible de renommer le lecteur réseau pour lui donner un nom plus explicite.
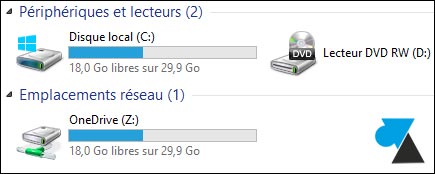
Note : la barre bleue d’espace utilisé ne correspond pas à l’espace du compte OneDrive mais reprend l’espace du disque C:.
Il est maintenant possible d’accéder en un clic à l’espace de stockage cloud de Microsoft. La copie de fichier est simplifiée par cette méthode, plus « power user » que le logiciel client OneDrive.

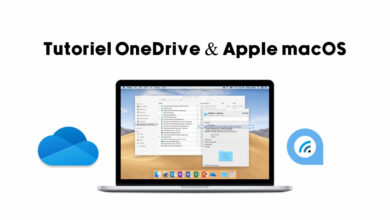

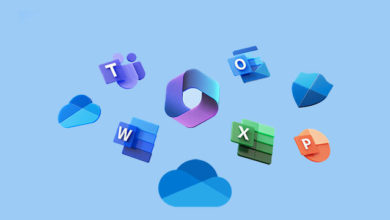
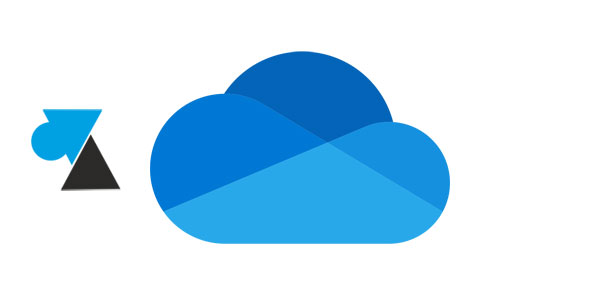

Bonsoir,
Je souhaite connecter OneDrive depuis mon pc en utilisant la connexion lecteur réseau. Or, je respecte bien la procédure de connexion en préalable depuis un navigateur, puis copie du CID que le passe dans la connexion réseau avec la cmde : https:// d.docs.live.net/xxxxxxxxxxxxxxxx. J’ai une erreur « Accès refusé ».
Dans l’onglet Sécurité de la connexion Onedrive via web, je peux visualiser l »activité de mes connexion.
Je découvre que le motif de refus est « Mot de passe incorrect », alors que je me connecte sans problème avec le navigateur.
Pouvez vous m’aider.
En vous en remerciant.
Bien Cdt,
Bonjour,
Peut-être qu’un caractère du mot de passe est mal pris en compte. Il faudrait modifier ce MDP pour qqch de plus ‘simple’ (sans le rendre vulnérable bien sûr) et essayer à nouveau.
bonjour pour iez vous faire la meme chose avec mega ?
Bonjour et merci pour le tutos.
je sais qu’il date un peut mais ce tutos est dedié uniquement au onedrive perso et non entreprise ?
car en version entreprise je ne trouve pas de CID
Bonjour,
arrivé à l’étape 7 le lecteur ne valide pas le lien, merci de votre aide.
Bonjour,
Je me posais une question :
Ce disque dur réseau me permet-il d’accéder à tous les fichiers du cloud, sans devoir avoir une copie locale alors ?
C’est comme si mon cloud se comportait comme mon ancien disque dur, mis en réseau ?
merci pour ces précisions.
Si c’est le cas, toppissime !
Bonjour Julien,
Aaaaah si tous les tutos étaient aussi bien fait !!! Vraiment génial… l’impression d’être une as de l’informatique. Vous venez de me permettre de gagner un temps de dingue et je voulais vous en remercier.
Merci beaucoup
Laurence.
Merci pour vos encouragements ! 🙂
Salut,
Peu t’ont aussi le faire avec d’autre cloud ?
Merci
Up
Cela ne fonctionne pas !
Je pense que c’est parce que j’ai sécurisé mon compte avec la procédure en « deux étapes ».
Existe t il une solution ?
Bonjour,
Impossible de suivre le tutoriel car l’adresse copiée par clic droit sur fichier n’est pas du tout comme indiqué ci-dessus.
Je n’ai qu’une adresse très courte sans le fameux code unique. je suis sous windows 7
Si vous avez une idée ???? merci d’avance
sinnerman 16 mars 2015 à 11 h 40 min – Répondre
Salut à tous,
Dite moi j’essaye votre trucs impossible de le faire marcher.
Pouvez vous me dire si cette option n’a pas été interdite dans les MAJ windows car j’ai des doutes que cela marche encore ?
Merci de votre retour
non sa n’a jamais été enlevée sinnerman 😉
trop bien sa marche du tonner !!!
bon la fin j’ai fait tous seul et sa marche aussi sur windows 7 :
aller dans ordinateur > en haut cliquer sur connecter un lecteur réseau metter https://d.docs.live.net/XXXXXXXXXXXXX dans le champ de text et voila appuier sur entrée et maggggggie ! pas besoin d’installer OneDrive 😉
Aucun problème pour moi sur Windows 10. Création d’un mot de passe d’application dans Onedrive pour pouvoir faire la connexion. Merci !
Salut à tous,
Dite moi j’essaye votre trucs impossible de le faire marcher.
Pouvez vous me dire si cette option n’a pas été interdite dans les MAJ windows car j’ai des doutes que cela marche encore ?
Merci de votre retour
chez moi ça nikel sous seven ^^ et j’essayé sous windows 8.1 pour portable ordinateur
Merci pour le tuto,
pour ma part j’ai dû utiliser des antislash pour l’adresse du cloud, ça ne marchait pas sinon.
Bonjour,
Superbe tutoriel, mais je cherche a l’intégrer a une script MS-DOS avec une cmd « Net Use ».
et là j’ai deux souci :
1/ le mots de passe : je n’arrive pas a l’automatiser…
2/ voici le message quand je me connecte avec deux compte OneDrive
L’erreur système 1219 s’est produite.
Plusieurs connexions à un serveur ou à une ressource partagée par le même utilisateur, en utilisant plus d’un nom utilisateur, ne sont pas autorisées. Supprimez toutes les connexions précédentes au serveur ou à la ressource partagée et recommencez.
Alors que plus haut vos notez : Par cette opération, il est possible de se connecter simultanément à plusieurs comptes Microsoft OneDrive / SkyDrive pour multiplier l’espace de stockage gratuit.