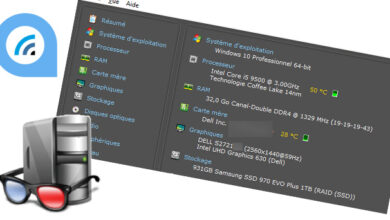Convertir un disque dur MBR en GPT

Les ordinateurs récents avec Bios UEFI peuvent nécessiter l’utilisation d’un disque dur (HDD) ou d’un disque SSD au format GPT. Microsoft indique « Les disques d’enregistrement de démarrage principal (MBR) utilisent la table de partition BIOS standard. Les disques de table de partition GUID (GPT) utilisent l’interface UEFI (Unified Extensible Firmware Interface). Les disques MBR ne prennent pas en charge plus de quatre partitions par disque. La méthode de partition MBR n’est pas recommandée pour les disques supérieurs à deux téraoctets (To). » Pour les disques de 3, 4To ou plus, le type de partition GPT est donc indispensable mais cela peut aussi être le cas pour les cartes mères, les ordinateurs (portables et fixes) équipés d’un Bios très récent en UEFI. Tous les constructeurs sont concernés : Dell, HP, Lenovo, Acer, Toshiba, Asus…
Ce tutoriel explique comment faire une conversion de disque au format GPT. Cette procédure fonctionne avec un disque interne ou externe branché en USB. Disque dur traditionnel (HDD) et disque SSD sont compatibles. Les clés USB peuvent aussi être converties en GPT. Il est possible de réaliser cette opération avec Windows 10, 8.1, 8, 7 et même Vista ou XP. Les versions Windows Server peuvent aussi convertir un disque en GPT mais on préférera utiliser un poste de travail plutôt qu’un serveur de production. L’action de conversion MBR vers GPT est très rapide, seulement quelques minutes sont nécessaires pour mener à bien cette procédure.
Remarque : cette opération va effacer la totalité des données et des partitions du disque dur qui sera converti en GPT. Il est donc essentiel de sauvegarder les fichiers avant de suivre ce tutoriel.
Convertir un disque MBR en GPT depuis Windows 10, 8, 7
1. Ouvrir un Invite de commandes (cmd) sur l’ordinateur.
2. Ecrire « diskpart » et valider par Entrée pour ouvrir l’utilitaire Diskpart dans une nouvelle fenêtre.

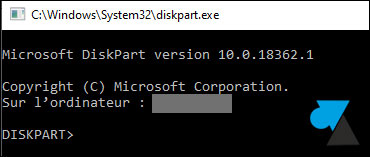
3. Dans le programme Diskpart, taper « list disk » pour afficher la liste des disques durs connectés à l’ordinateur. On ne met pas de « s » même s’il en affichera plusieurs.
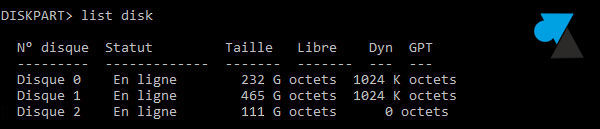
4. Indiquer à Diskpart de travailler sur le bon disque en écrivant « select disk 0 » (ou autre chiffre). Attention à ne pas se tromper de numéro.

5. Taper « clean » pour supprimer les partitions du disque dur ou SSD. Un message indique que le disque a été nettoyé.

6. Ecrire « convert gpt » pour lancer l’opération de conversion MBR vers GPT.

7. Diskpart a correctement converti le disque sélectionné au format GPT. Taper « exit » pour sortir de l’application Diskpart et fermer l’Invite de commandes cmd.