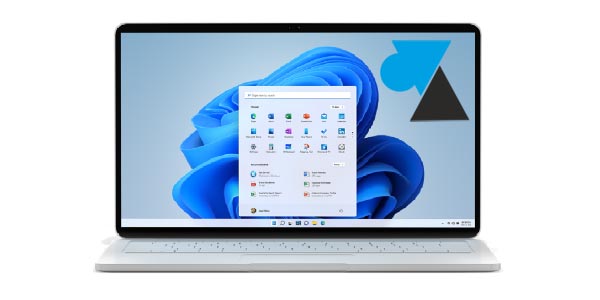Convertir Windows 11 mode S en Windows 11 « normal »
Sortir du "Mode S" de Windows 11
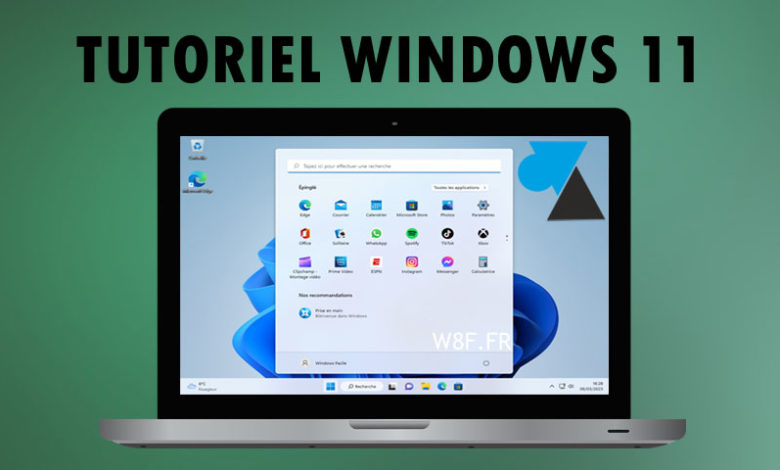
Vous avez peut-être, sans le savoir, acheté un ordinateur « Windows 11 limité ». Limité parce que vous ne pouvez installer aucun logiciel, pas même un navigateur internet tel que Google Chrome ou Firefox. Il s’agit là d’une « protection », mise en place par Microsoft, bien contraignante au quotidien sur un ordinateur. Cela s’appelle le « Mode S » de Windows 11.
Cette « limitation » est cependant la même sur nos smartphones Android et iPhone. En effet, vous ne pouvez pas installer n’importe quoi, du moins rien en dehors du Google Play Store ou de l’App Store iOS (sauf à activer une option bien spéciale). Mais sur un PC, Windows qui plus est, installer un programme ou un jeu vidéo est une opération très basique et nécessaire pour avoir un usage normal de sa machine.
Alors quelle déception si vous ne pouvez pas installer votre application de comptabilité, un autre navigateur internet que Edge, un jeu vidéo, voire même un pack Office ? Cette limite imposée par Microsoft peut heureusement être levée par une procédure facile à suivre. Elle n’est néanmoins pas intuitive et ce mode d’emploi est donc nécessaire pour parvenir à vos fins.
Ce tutoriel explique comment convertir un Windows 11 en « Mode S » en une version complète, débridée et sans limite, de Windows 11. Il s’agit là d’une manipulation gratuite et légale, puisque autorisée par Microsoft. Elle n’est cependant pas décrite par le constructeur de l’ordinateur (Dell, HP, Lenovo, Sony…) ou par le vendeur. Cette page saura donc vous aider.
Pour toute demande liée à ce tutoriel ou sur un autre sujet, vous pouvez venir sur le forum gratuit de Windows Facile et poser votre question à notre communauté.
Transformer un Windows 11 en mode S vers Windows 11 complet
1. Ouvrir le menu Démarrer et aller dans les Paramètres de Windows (icône de roue dentée) :
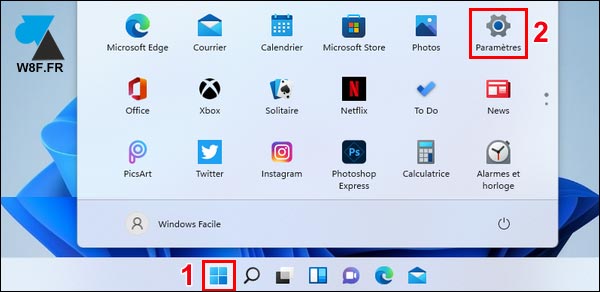
2. Dans le menu de gauche, choisir « Système » puis « Activation » :
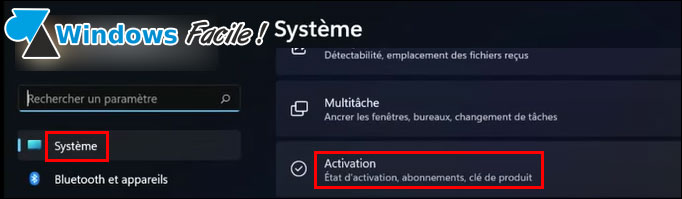
3. C’est confirmé, l’ordinateur tourne bien sur « Windows 11 Famille en mode S ». Cliquer sur « Mode S » pour dérouler la ligne et cliquer sur « Ouvrir le Store » :
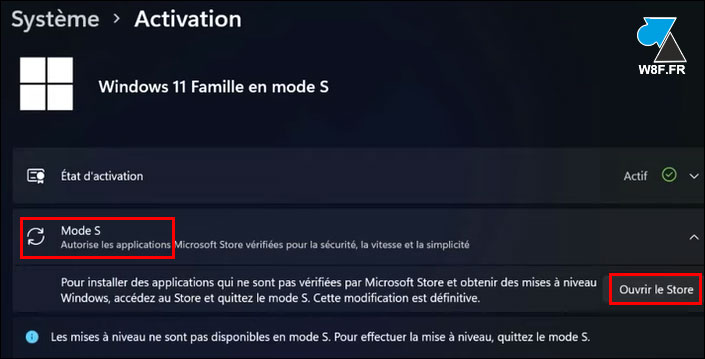
4. Une fois dans le Microsoft Store, cliquer sur « Obtenir » pour sortir du « ModeS » :
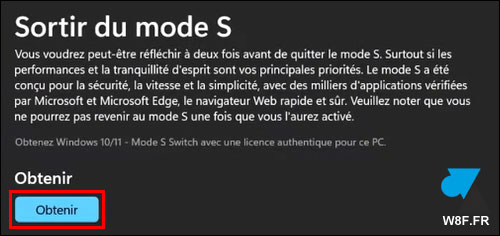
5. Il faudra peut-être vous connecter à un compte Microsoft pour continuer.
6. Quelques instants plus tard, un message confirme que l’ordinateur est « sorti du mode S » :

7. On peut vérifier, dans les paramètres d’activation de W11, que le système est maintenant en version « Windows 11 Famille » ou « Pro » complète, selon la licence d’origine.
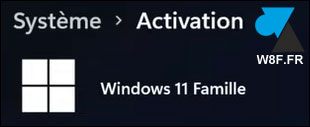
8. Il est maintenant possible d’installer tous les logiciels souhaités et de personnaliser un peu plus son PC W11.