
Quand un ordinateur plante, affiche des écrans bleus ou redémarre de façon intempestive, c’est généralement lié à un problème de matériel. Mais quelle pièce du hardware est en cause, voilà une question à laquelle certains outils de diagnostic peuvent répondre. Pour tester la mémoire vive d’un ordinateur, il existe un logiciel dédié à cette opération de maintenance : memtest. Plébiscité depuis de longues années, Memtest86 existait d’abord sur disquette 3.5″ puis sur CD-ROM (Live CD). Aujourd’hui, c’est avec une clé USB que l’on préfère utiliser ces programmes et ce tutoriel explique comment créer une clé USB de démarrage pour effectuer un test de la RAM de l’ordinateur avec Memtest86. Il faut donc disposer d’une clé USB et d’un ordinateur Windows avec internet pour télécharger le logiciel gratuit. Libre dans sa version 4 que nous utilisons dans ce tuto, il existe aussi une version propriétaire (5+) mais qui ne nous intéresse pas ici.
La clé USB sera formatée, c’est-à-dire totalement effacée. Cela fonctionne aussi avec un disque dur USB mais ce serait dommage de gaspiller tant d’espace pour un petit utilitaire comme memtest.
La procédure utilise PassMark Software. Il n’y a rien à faire de spécial car le fichier qui sera téléchargé contient les outils pour créer la clé USB de démarrage.
Générer une clé USB de démarrage avec Memtest86
1. Brancher une clé USB sur l’ordinateur. Ce n’est pas forcément le PC sur lequel il faudra faire le test de fiabilité de la RAM.
2. Télécharger le logiciel memtestx86 : https://www.memtest86.com/
3. Décompresser le fichier téléchargé
4. Aller dans ce dossier et exécuter imageUSB.exe
5. Accepter le contrôle de compte utilisateur.
6. Dans la fenêtre qui s’ouvre, sélectionner la clé USB branchée (qui sera formatée) :
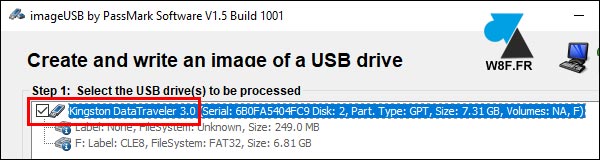
7. Laisser les options des Steps 2 et 3 puis à la Step 4, cliquer sur « Write » :
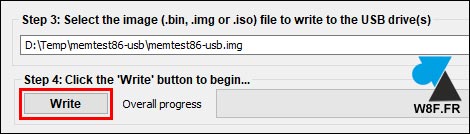
8. Confirmer par « Yes » :
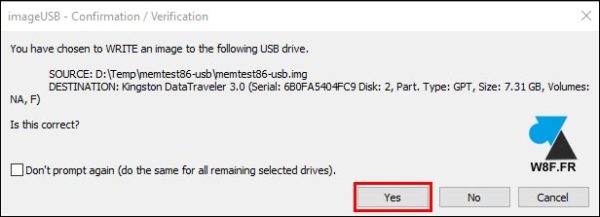
9. Et encore une fois pour valider l’effacement complet de la clé USB.
10. Après quelques instants, le discret message « Imaging Completed » s’affiche pour informer le bon déroulement de l’opération.
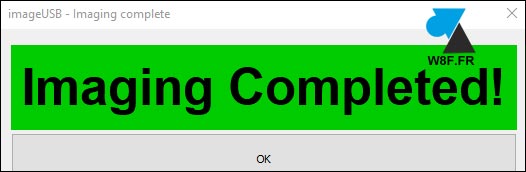
11. Renommer la clé USB pour savoir ce qui se trouve dessus :

12. Il n’y a plus qu’à éjecter proprement la clé USB de l’ordinateur et démarrer le PC avec cette clé pour utiliser l’outil memtest et vérifier l’état de santé des barrettes de mémoire vive.







