Créer une clé USB pour installer Ubuntu
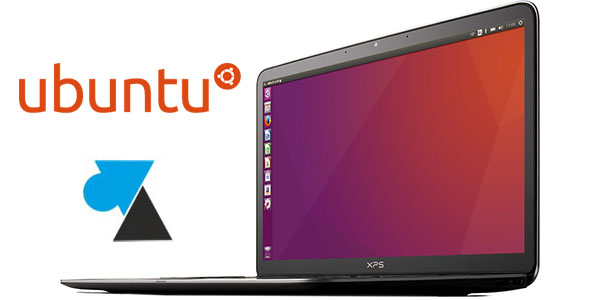
La méthode la plus simple pour installer Ubuntu est de télécharger l’installation au format ISO et de graver ce fichier sur un DVD. A ce propos, Windows sait nativement graver un fichier ISO sur CD ou DVD vierge. Mais pour éviter de gaspiller une galette et pour accélérer le temps d’installation de l’OS, on peut préférer créer une installation de Linux Ubuntu sur clé USB.
Les téléchargements ci-dessous sont tous gratuits, aussi bien le système Ubuntu que l’utilitaire pour créer la clé USB. Cela ne coûte donc rien du tout d’installer Linux sur un ordinateur, à l’exception bien sûr du PC en lui-même et de la clé USB pour installer Ubuntu.
Ce tutoriel a été réalisé sous Windows et s’applique à toutes les versions du système d’exploitation Microsoft.
Prérequis
- Un ordinateur sous Windows
- Une clé USB de 2Go ou plus
- Une connexion internet pour télécharger l’installation de Ubuntu (environ 1,5Go)
Télécharger ISO installation Ubuntu
Aller sur le site officiel pour télécharger le fichier ISO Ubuntu dans sa dernière version.
Des éditions alternatives existent pour ne pas avoir l’environnement Unity : Kubuntu (KDE proche de l’interface graphique de Windows), Xubuntu (XFCE, plus léger), Lubuntu (LXDE, encore plus léger), Ubuntu-Mate (Mate)…
Des explications plus complètes sont à lire sur cette page de téléchargement Ubuntu LTS.
Télécharger l’outil gratuit Rufus
Télécharger Rufusrufus.exe - 1,32 Mo
Ou sur le site officiel
Créer une clé USB d’installation de Ubuntu
1. Ouvrir le programme Rufus (fichier rufus.exe dans Téléchargements).
Si Windows SmartScreen pose une question, cliquer sur « Run » pour démarrer le logiciel.
2. A la première ligne « Périphérique » , vérifier que la clé USB soit bien reconnue.
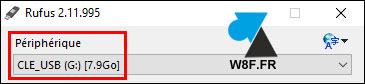
3. Cliquer sur l’icône en forme de CD-ROM, à côté de « Créer un disque de démarrage : FreeDOS / Image ISO » pour charger le fichier ISO Ubuntu.
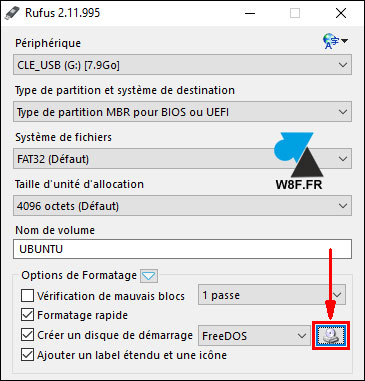
4. Donner un nom à la clé USB dans « Nom de volume » .
5. Cliquer sur le bouton « Démarrer » en bas de l’écran.
6. Valider par « Oui » si un message s’affiche pour télécharger un composant Syslinux :
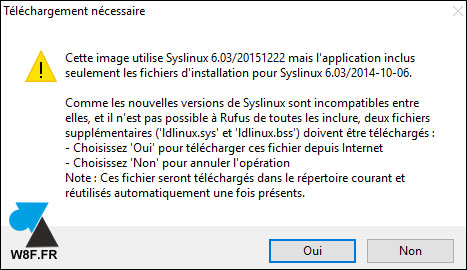
7. Si une question ISOHybrid est posée, valider le format « écrire en mode image ISO » :
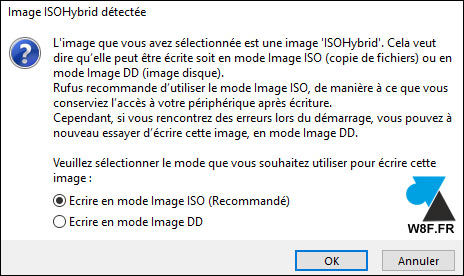
8. Valider l’effacement de la clé pour démarrer la copie.
9. La clé USB d’installation d’Ubuntu est en cours de création.
10. Lorsque la barre de progression est totalement verte et que le statut « PRET » est affiché, la clé USB est prête. Cliquer sur « Fermer » et éjecter proprement le périphérique USB.
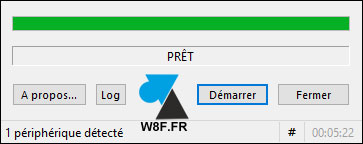
11. La clé USB est prête pour installer Ubuntu sur un nouvel ordinateur.






EST POUR METTE DE LA MUSIQUE
Bonjour,
Le lien pour récupérer ldlinux.sys et bss tombe en 404…
Une idée ?
Merci !
merci pour ce guide d’installation Linux.
Bonjour étant debutant de ce genre de pratique, je me pose la question est ensuite?
J’ai crée la key usb je la met dans mon vieux pc je boot dessus et la je suis un ms dos?
ma question comment lancé l’installe d’unbuntu?
Merci d’avance
Merci pour ce guide d’installation Linux, j’ai réussi avec succès et mon ordi dual core avec 2Go de Ram fonctionne comme est comme neuf.
Merci 🙂
Un très grand merci pour ces explications très claires
Merci pour ces explications.
ça bien marché pour créer l’USB, néanmoins, est-ce possible une utilisation démarrer le Linux sur l’USB et l’utiliser sans avoir a l’installer sur le PC ?
L’idée c’est de créer un environnement portable pour travailler sur Python, sur n’importe quel ordi.
Oui et non car si cela peut fonctionner, le système d’exploitation ne sera pas configuré pour fonctionner sur tout le matériel des différents ordinateurs. Python existe pour Windows, Linux / UNIX, macOS et il y a aussi une version alternative en « portable » pour l’installer sur une clé USB.
Merci pour ces explications claires. La technique fonctionne parfaitement.
et l’image iso…On en fait quoi ?
Une fois la clé créée ? On peut le supprimer car il est facile de le télécharger à nouveau, si besoin. Et d’ici là, une mise à jour sera peut-être sortie.
Sympa les explications, essayé sur un Asus R900V, ça roule ! merci beaucoup ! (y)