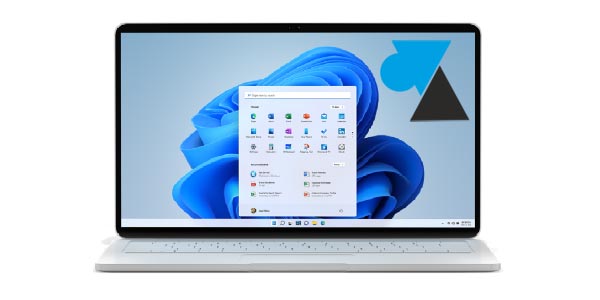Créer une clé USB depuis ISO Windows 10 22H2

Vous avez le fichier ISO de Windows 10 22H2 / 2022 et vous avez besoin de le copier sur une clé USB pour réinstaller un poste ? Il ne faut pas faire un simple copier / coller du fichier ISO, cela ne servira à rien. En effet, il est nécessaire de passer par un outil qui va extraire le contenu du fichier ISO sur une clé USB et la rendre bootable afin que l’ordinateur puisse démarrer dessus.
Ce tutoriel montre comment créer une clé USB d’installation de Windows 10 22H2 à partir du fichier ISO de W10 2022. Cela va fonctionner pour la dernière version du système d’exploitation Microsoft mais aussi pour les versions précédentes (21H2, 21H1, 20H2…). En général, l’ISO de W10 est multi-édition, c’est-à-dire qu’il contient les éditions Famille, Professionnel, Entreprise et Education de l’OS. Ce tuto fonctionne aussi avec les ISO MSDN téléchargés chez Microsoft, pour les abonnés au service.
Prérequis : télécharger le fichier ISO de Windows 10 22H2.
Copier ISO Windows 10 22H2 sur clé USB
1. Télécharger l’utilitaire « Windows 7 USB DVD Download Tool » sur un ordinateur Windows. Il s’agit d’un programme gratuit et fourni par Microsoft :
Télécharger Windows USB DVD Download ToolWindows-USB-DVD-Download-Tool.exe - 2,60 Mo
Malgré son nom, ce logiciel est compatible avec toutes les versions de Windows : 11, 10, 8, 7 et même Windows Server 2022.
2. Installer le programme Windows-USB-DVD-Download-Tool.exe qui vient d’être téléchargé.
Si un message demande d’installer .NET Framework 2.0, le laisser faire ou suivre ce tutoriel puis relancer l’installation du Download Tool.
3. Brancher une clé USB (taille minimum de 8Go).
4. Ouvrir le logiciel Windows 7 USB DVD Download Tool, cliquer sur Browse pour charger le fichier ISO de Windows 10 et continuer avec Next.
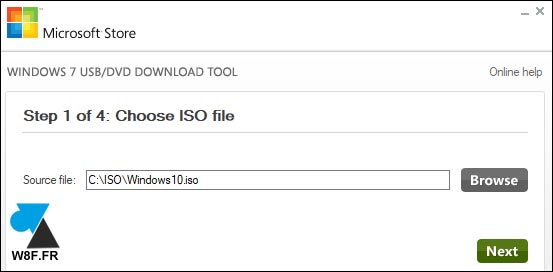
5. Cliquer sur le bouton bleu « USB Device » :
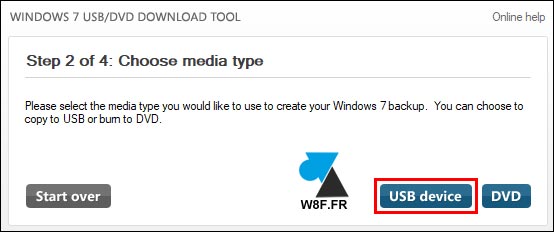
6. Sélectionner la clé USB (celle-ci sera effacée) et démarrer le processus en cliquant sur le bouton vert « Begin copying » :
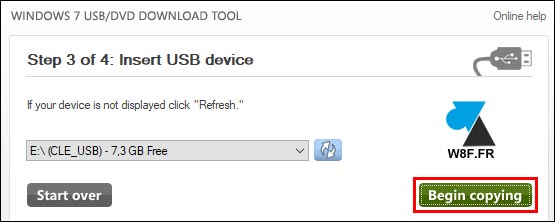
7. Confirmer l’effacement de la clé USB par « Erase USB Device » et confirmer par « Oui » :
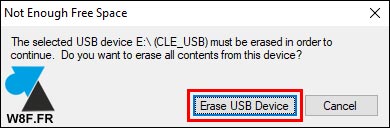
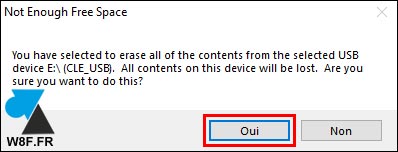
8. La préparation de la clé de démarrage W10 dure quelques minutes (décompression du fichier ISO sur le support USB).
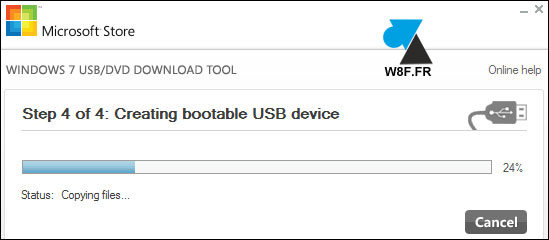
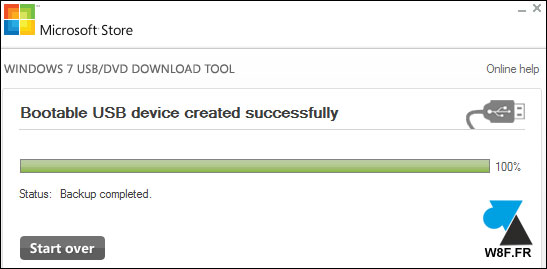
9. Un message indique que l’opération est terminée : « Bootable USB device created successfully » avec la barre devenue verte. Fermer le logiciel.
10. Par défaut, la clé n’a pas de nom explicite. Aller dans l’Explorateur de fichiers Windows pour renommer la clé USB afin de se rappeler de son contenu une fois rangée dans un tiroir. Par exemple, « W10-22H2 » pour cette clé dédiée à Windows 10 22H2.
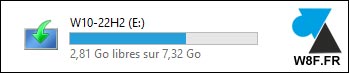
11. La clé USB est maintenant prête à être utilisée. L’éjecter proprement et l’utiliser pour installer Windows 10 sur un ordinateur.