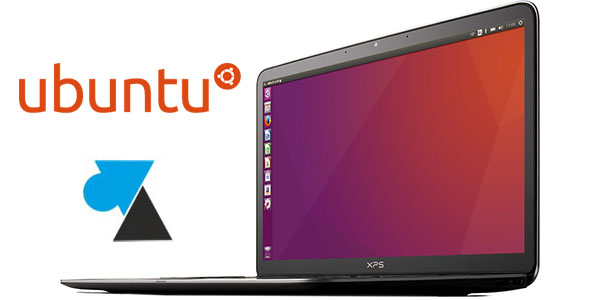Créer une clé USB pour installer Ubuntu 22 LTS

Si la virtualisation prend de plus en plus le pas sur les machines physiques, les PC et serveurs hardware n’ont pas dit leur dernier mot. Après avoir téléchargé un fichier ISO et plutôt que de graver un DVD, l’idéal est d’utiliser une clé USB pour en faire un support d’installation réutilisable et plus rapide.
En 2022 est sortie la version Ubuntu 22, en release LTS pour un support étendu. Lire ce dossier pour comprendre les avantages d’une version LTS.
Ce tutoriel montre comment créer une clé USB d’installation de Ubuntu Desktop 22 LTS, la version pour ordinateurs fixes et portables, pour la maison et le poste de travail en entreprise. Rappelons que la distribution Linux Ubuntu est gratuite à télécharger, à installer et à utiliser. L’outil de création de la clé USB est lui aussi gratuit. Merci à ceux qui contribuent à améliorer ces logiciels libres. Ce tutoriel a été réalisé sous Windows et s’applique à toutes les versions du système d’exploitation Microsoft, même le dernier Windows 11.
Prérequis
- Un ordinateur sous Windows
- Une clé USB de 4Go minimum
- Une connexion internet pour télécharger l’installation de Ubuntu (environ 3,4Go)
Télécharger ISO installation Ubuntu Desktop
Aller sur le site officiel Ubuntu pour télécharger le fichier ISO Ubuntu dans sa dernière version.
Des éditions alternatives existent pour ne pas avoir l’environnement Unity : Kubuntu (KDE proche de l’interface graphique de Windows), Xubuntu (XFCE, plus léger), Lubuntu (LXDE, encore plus léger), Ubuntu-Mate (Mate)… En français, ces version alternatives se téléchargent ici.
Télécharger l’outil gratuit Rufus
Télécharger Rufusrufus.exe - 1,32 Mo
Ou sur le site officiel
Créer une clé USB d’installation de Ubuntu Desktop 22 LTS
1. Brancher une clé USB sur l’ordinateur.
2. Ouvrir le programme Rufus (fichier rufus.exe dans les Téléchargements) et « Accepter l’application apporter des modifications » pour l’ouvrir.
3. A la première ligne « Périphérique » , vérifier que la clé USB soit bien reconnue.
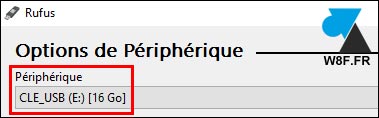
4. A la ligne « Type de démarrage » cliquer sur le bouton « SELECTION » pour charger le fichier ISO précédemment téléchargé.
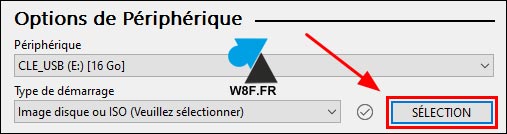
5. Laisser les options « Schéma de partition et Système de destination » par défaut.
6. Donner un nom à la clé USB dans « Nom de volume » ou laisser le nom par défaut (ici « Ubuntu 22.04 LTS amd64 »).
7. Cliquer sur le bouton « Démarrer » en bas de l’écran :
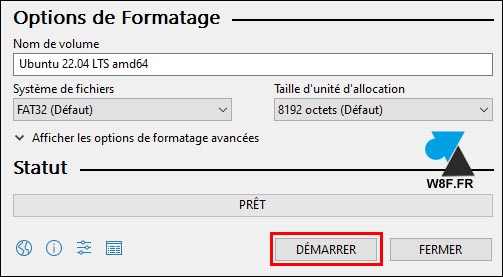
8. Si une question ISOHybrid est posée, valider le format « écrire en mode image ISO » comme recommandé :
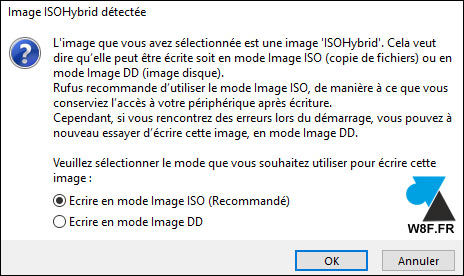
9. Valider l’effacement total de la clé USB pour démarrer la copie :
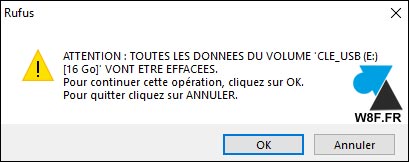
10. La clé USB d’installation d’Ubuntu est en cours de création.

11. Lorsque la barre de progression est totalement verte et que le statut « PRET » est affiché, la clé USB est prête.
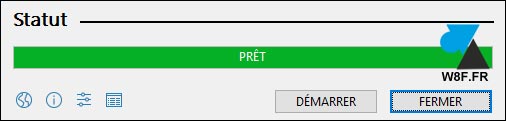
12. Cliquer sur Fermer. La clé USB est prête à être éjectée pour installer Ubuntu sur un nouvel ordinateur.