Créer une clé USB pour installer Windows 11 22H2

Pour installer ou réinstaller Windows 11 sur un ordinateur, plus personne n’utilise de DVD. En effet, le disque d’installation n’est plus fourni par Microsoft ou les marques d’ordinateurs (Dell, HP, Acer…) et vous aurez de la chance si vous avez reçu une clé USB avec la machine. De plus, les versions de Windows évoluent avec l’ajout de mises à jour dans le paquet d’installation, pour ne plus avoir à les télécharger par la suite. C’est ainsi qu’il devient intéressant de créer une clé USB pour Windows 11 22H2.
Windows 11 22H2 est la dernière version en date de Windows 11. Aussi nommée « Windows 11 2022 » à sa sortie, c’est la version encore d’actualité en 2023, si bien qu’on peut aussi l’appeler « Windows 11 2023 ». Mais au quatrième trimestre et en 2024, nous pourrons avoir Windows 11 23H2. Cela fera l’objet de tutoriels dédiés.
Pour (ré)installer un ordinateur, il faut donc un support d’installation. Exit le DVD, utilisez une clé USB bien plus rapide et facile à manipuler. En effet, après usage, vous pourrez l’effacer et l’utiliser pour autre chose. Elle pourra aussi être réutilisée pour les prochaines versions de Windows 11, voire même pour créer une clé USB de Windows 10.
Ce tutoriel explique, pas à pas, comment créer une clé USB de Windows 11 version 22H2. Il ne s’agit pas juste de télécharger Windows 11 sur une clé USB mais d’y copier les fichiers avec outil qui va préparer la clé en ce but précis. Impossible de copier les fichiers à la main pour en faire un support sur lequel l’ordinateur pourra démarrer dessus. Le suivi de ce guide est indispensable, ou alors avec l’alternative de Rufus pour Windows 11 mais le principe reste le même.
Si la méthode indiquée ci-dessous convient parfaitement à une clé USB, le tuto est aussi valable pour un disque dur externe USB, une carte SD dans un adaptateur USB, etc. Mais attention, le périphérique sera complètement formaté, tous les fichiers présents dessus seront effacés.
Cette procédure peut être réalisée depuis un ordinateur Windows 11, Windows 10, Windows 7, n’importe quelle version de Windows conviendra, mais pas macOS, ni Linux, ni ChromeOS. Ce tuto est gratuit et légal à suivre puisque le logiciel utilisé est fourni par Microsoft pour aider ses utilisateurs à créer une clé USB par eux-mêmes.
Télécharger Windows 11 22H2 sur une clé USB
1. Brancher une clé USB de 8Go minimum sur un port USB de l’ordinateur, si possible sur un port USB 3.0 (fiche bleue) pour que l’opération soit plus rapide).
2. Télécharger l’outil Windows 11 22H2 – Media Creation Tool :
Télécharger Windows 11 22H2 - Windows 11 2022 - Media Creation ToolWindows11-22h2-CreationTool.exe - 9,61 Mo
3. Ouvrir le fichier « Windows11-22h2-CreationTool.exe » tout juste téléchargé et répondre « Oui » à la question « Voulez-vous autoriser cette application à apporter des modifications à votre appareil ? » pour continuer.
4. Accepter le contrat de licence du logiciel.
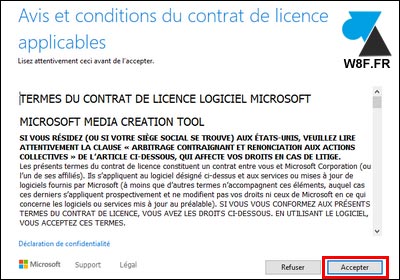
5. Laisser cochée la ligne « Utilisez les options recommandées pour ce PC » si elle apparait :
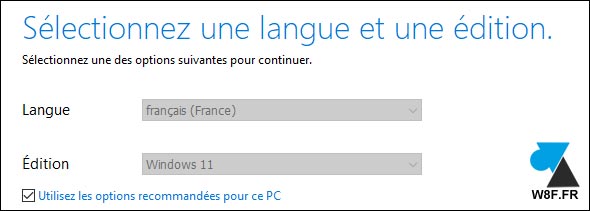
Si l’option n’est pas disponible, sélectionner la langue et l’édition de Windows 11. Cet outil de création d’une clé USB pourra installer toutes les éditions de Windows 11 : Famille, Pro, Education.
7. Choisir le média « Disque mémoire flash USB » et cliquer sur Suivant :
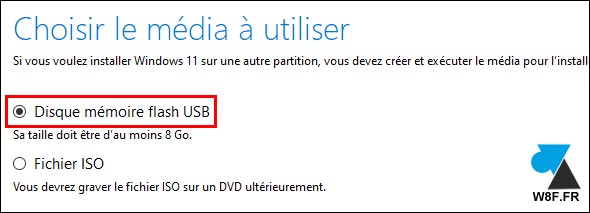
8. Vérifier le lecteur USB à utiliser pour créer le disque mémoire flash USB avec Windows 11 2H22. Pour rappel, la clé sera entièrement effacée :
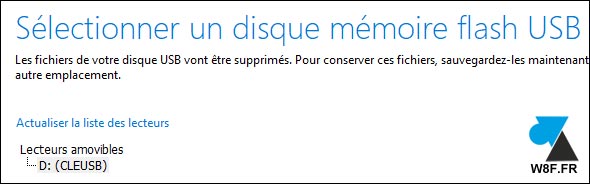
9. Le téléchargement démarre et prend un certain temps, il y a environ 5Go à télécharger depuis les serveurs Microsoft. Ensuite, les fichiers seront copiés sur la clé USB (étape « Création d’un média Windows 11 »). Tout est automatique, il n’y a rien à faire en attendant la fin du processus.
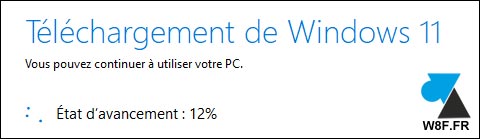
10. La clé USB est prête avec le setup d’installation de Windows 11 version 22H2 dès lors que le message « Votre disque mémoire flash USB est prêt » s’affiche à l’écran.

11. Pour reconnaitre la clé USB parmi les autres, il est recommandé de la renommer cette nouvelle clé en « Windows11 », « W11 », ou « Windows11-22H2 ». Pour ce faire, clic droit, Renommer sur la clé USB depuis un Explorateur de fichiers Windows.
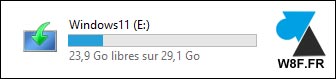
12. La clé USB peut maintenant être proprement éjectée pour être utilisée afin d’installer ou réinstaller un ordinateur fixe ou portable.





