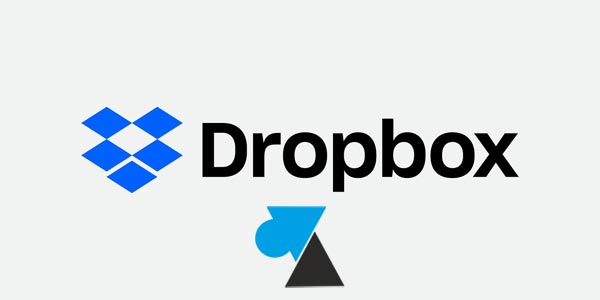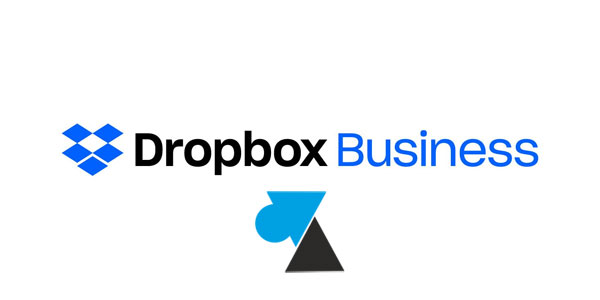
Les avantages de Dropbox ne manquent pas et les utilisateurs nomades sont ravis de pouvoir échanger des fichiers en toute simplicité. La solution a d’ailleurs séduit des entreprises de taille plus importantes et le stockage Dropbox est maintenant partagé avec des collaborateurs qui se situent tous dans le même bâtiment, à des postes fixes. Quand de nombreux salariés sont connectés en permanence au même réseau, avec des ordinateurs de bureau (PC fixes) en Ethernet, le plus logique et le plus courant est de leur donner accès à un serveur de fichiers ou à un NAS pour qu’ils puissent déposer et échanger des fichiers sur le réseau. Ce système de « Dropbox local » a l’avantage d’avoir un coût unique, peu importe le nombre de connexions (à l’exception des CAL si nécessaire). Dans le cas d’une solution globale Dropbox, chaque utilisateur doit disposer d’une licence d’accès au service cloud. Et ainsi multiplier les coûts par le nombre d’utilisateurs. Pensons aussi à la volumétrie puisque Dropbox met une copie offline en local sur chaque ordinateur connecté (sauf si configuration du SmartSync). Ce qui signifie une duplication exponentielle en fonction du nombre d’utilisateurs dans l’entreprise. Et tout ceci se synchronise donc utilise la bande passante internet de l’organisation, pour mettre à jour les fichiers sur chaque ordinateur.
Solution toute simple à laquelle va penser un administrateur système, installer Dropbox avec licence sur un serveur de fichiers afin que seul lui fasse la synchronisation online et permette le partage local des ressources contenus dans la box. Mais bien sûr, l’entreprise Dropbox ne l’entend pas de cette oreille et déconseille d’installer le client Dropbox sur Windows Server. Ce qui ne signifie pas que l’installation est impossible mais le support officiel ne répondra certainement pas aux problèmes liés à cette machine.
On peut donc installer un simple client Dropbox sur Windows Server, le connecter à un compte Dropbox Business et gérer ensuite les partages Windows avec les utilisateurs Active Directory. Simple, efficace. Mais on remarque rapidement que la synchronisation ne se fait que lorsque le logiciel client Dropbox est ouvert et actif dans la barre des tâches. Un exécutable tout à fait classique mais qui ne va démarrer qu’après l’ouverture de session Windows. Et c’est là que le souci apparait. Pas de synchronisation Dropbox après un reboot Windows, pas de gestion à distance comme un simple service local Windows. Nous allons donc voir dans ce tutoriel comment créer un service local Windows Server pour le client Dropbox. Dropbox as a Service. Fonctionne aussi sur Windows workstation (7, 8, 10).
Configurer un service local Windows pour client logiciel Dropbox : Dropbox as a Service
Prérequis : avoir installé et connecté le logiciel client Dropbox sur la machine.
1. Fermer le client Dropbox (l’icône ne doit plus apparaitre dans la barre des tâches).
2. Télécharger et installer Microsoft Windows Server 2003 Resource Kit Tool : lien (fichier rktools.exe).
3. Aller dans le dossier C:\Program Files (x86)\Windows Resource Kits\Tools\
4. Copier le fichier srvany.exe dans le dossier Dropbox (par défaut C:\Program Files (x86)\Dropbox\ ). Cet utilitaire srvany sert à créer un service à partir d’une application exécutable (Application as a Service).
5. Ouvrir un Invite de commandes (cmd) en tant qu’Administrateur.
6. Copier / coller la commande suivante, en l’adaptant si besoin :
sc create DropboxService binPath= "C:\Program Files (x86)\Dropbox\srvany.exe" DisplayName= "Dropbox Service"

7. Ouvrir les services Windows (services.msc).
8. Trouver « Dropbox Service » et ouvrir ses Propriétés pour changer le compte de connexion par l’utilisateur de la session Windows qui ouvre le logiciel client Dropbox. Ne pas encore démarrer le nouveau service.
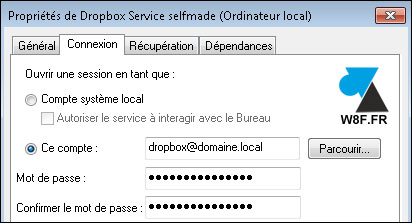
9. Ouvrir un PowerShell en tant qu’Administrateur.
10. Copier / coller ces deux commandes pour modifier la base de registre, à adapter si besoin :
New-Item -Path HKLM:\SYSTEM\CurrentControlSet\Services\DropboxService\Parameters
New-ItemProperty -Path HKLM:\SYSTEM\CurrentControlSet\Services\DropboxService\Parameters -Name Application -PropertyType String -Value "C:\Program Files (x86)\Dropbox\Client\Dropbox.exe"
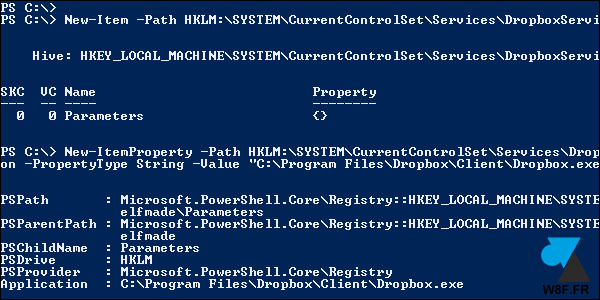
11. Retourner dans les services Windows. Passer le service DropboxService en démarrage « Automatique » et le démarrer manuellement pour la première fois.