Démarrer un HP ProDesk sur clé USB

Pour réinstaller un ordinateur avec le même système d’exploitation, une version plus récente de Windows ou un autre OS (Linux, par exemple), la clé USB est un support à recommander. En effet, par rapport au CD / DVD, une clé est plus rapide en vitesse de copie des fichiers, on peut la réutiliser pour autre chose et on n’a pas besoin d’un graveur de DVD qui devient de plus en plus rare sur les ordinateurs récents, surtout portables. De la même manière, de plus en plus de PC n’ont plus de lecteur de disque, que ce soient les ordinateurs portables et les tablettes, mais aussi certains PC fixes de bureau qui en sont dépourvus.
Pour résumer, ce tutoriel consiste à démarrer un ordinateur HP sur une clé USB ou un disque dur externe pour réinstaller un autre système d’exploitation. Une manipulation à faire dans le Bios pour autoriser la machine à démarrer sur le périphérique USB. Bien sûr, il faudra avoir branché une clé USB bootable, ce que nous détaillons dans de nombreux tutoriels pour les clés USB : clé USB bootable pour Windows 11, clé USB Windows 10, etc.
Ce mode d’emploi a été réalisé avec un ordinateur de bureau HP ProDesk mais fonctionne de la même manière pour d’autres gammes de PC HP. Ce tuto fonctionnera pour toutes les versions de Windows, que ce soit Windows 11 ou Windows 10, ainsi que l’ancien Windows 7. On pourra aussi y installer Ubuntu pour essayer une distribution Linux.
Démarrer un PC HP sur une clé USB
1. Brancher une clé USB bootable sur l’un des ports USB de l’ordinateur, de préférence un port USB 2.0 (pas les bleus) pour éviter un problème de compatibilité.
2. Démarrer le PC en appuyant sur le bouton Power / Marche, comme d’habitude.
3. Appuyer plusieurs fois sur la touche « F9 » du clavier, jusqu’à ce qu’un écran bleu du Bios apparaisse à l’écran.
4. Avec les flèches du clavier, aller sur l’onglet « Storage » et sur « Storage options » :
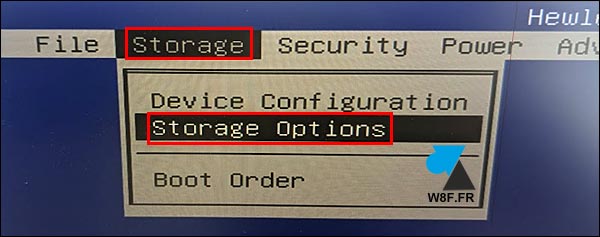
5. Passer la ligne « Removable Media Boot » sur « Enable » :
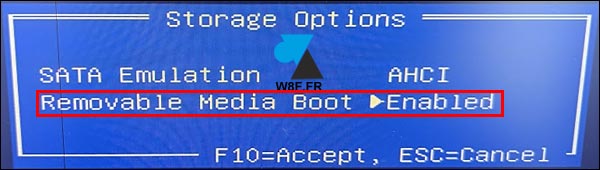
6. Valider la modification avec « F10 » pour accepter le changement.
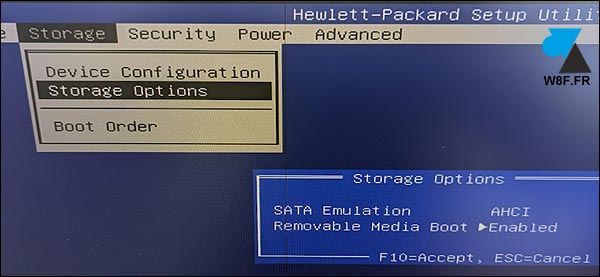
7. Aller sur l’onglet « File » et quitter le Bios après avoir enregistré les modifications : « Save settings and Exit » ou un autre message équivalent.
8. L’ordinateur redémarre. Appuyer sur la touche « F10 » du clavier pour ouvrir le Boot menu et pouvoir sélectionner la clé USB afin de démarrer dessus.
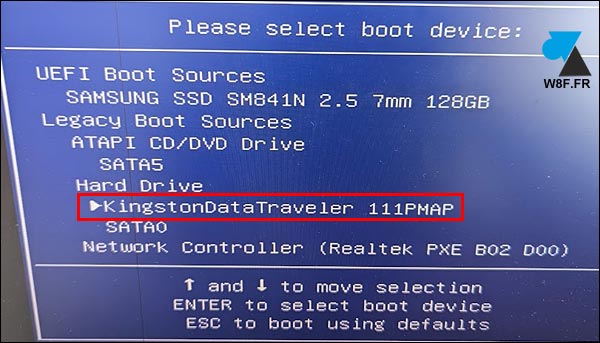
Remarque : si l’installation de l’OS nécessite un redémarrage, le reboot suivant se fera à nouveau sur la clé USB. Normalement, celle-ci ne sera plus utile, vous
Pour toute demande de support, veuillez créer un compte gratuit sur le forum Windows Facile afin de poser votre question dans la bonne catégorie. Aucune assistance ne sera donnée dans les commentaires ci-dessous.






