
Le nouveau navigateur internet livré avec Windows 10, Microsoft Edge, diffère au niveau des options et des paramètres. Ce tutoriel explique comment vider l’historique de surf avec le navigateur Microsoft Edge. Edge était auparavant appelé Spartan.
Supprimer l’historique de navigation sur Microsoft Edge
1. Dans le navigateur Edge, cliquer sur le bouton qui représente trois barres en haut à droite.
2. Cliquer ensuite sur l’icône qui représente une flèche qui tourne, pour afficher l’historique, puis sur « Effacer les données de navigation » .
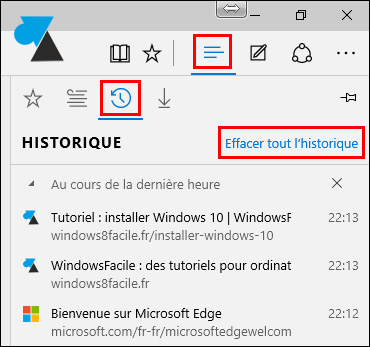
3. Pour nettoyer l’ordinateur des fichiers inutiles et l’historique de navigation internet, il faut cocher :
- Historique de navigation
- Cookies et données de sites web
- Fichiers Internet et fichiers de site Web temporaires
- Historique des téléchargements
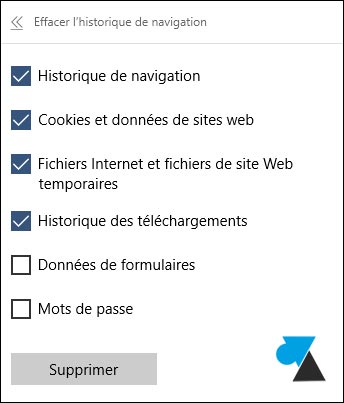
4. Le navigateur est maintenant nettoyé de toute trace de surf internet.








Je ne vois pas la fleche qui tourne. Si c’est celle à gauche de l’adresse ca ne produit aucun effet???
En fait, tu cliques sur « Hub » en haut à droite et là tu arrives sur les favoris, les téléchargements, la liste de lecture et l’historique (la fameuse flèche qui tourne). Tu cliques sur cette dernière et tu as effacer tout l’historique. là tu coches ce que tu veux. Tu peux aussi continuer en cliquant sur la flèche à gauche (paramètres) pour paramétrer à ta convenance EDGE.
Je suis d’accord avec PLJ29600 le mode inPrivate efface automatiquement l’historique, mais comment faire pour que le navigateur s’ouvre automatiquement en mode InPrivate, sans avoir à l’activer à chaque ouverture?
Il me semble avoir trouver la solution.
En fait il saut basculer le navigateur en mode « privé » ce qui efface toutes les trâces de navigation à la fermeture.
Pour ce faire, ouvrir edge et faire :
[CTRL]+[SHIFT]+[P]
Voici ci dessous la liste de reccourcis clavier sous Edge:
[ALT]+[D] : Place le curseur de saisie directement dans la barre d’adresse.
[CTRL]+[P] : Demande l’impression de la page
[CTRL]+[D] : Ajoute l’onglet actuel en Favoris/Liste de Lectures
[CTRL]+[I] : Ouvre le Hub en mode Favoris
[CTRL]+[G] : Ouvre le Hub en mode Liste de Lectures
[CTRL]+[H] : Ouvre le Hub en mode Historique
[CTRL]+[J] : Ouvre le Hub en mode Téléchargements
[CTRL]+[F] : Lance une recherche dans la page
[CTRL]+[T] : Ouvre un nouvel onglet
[CTRL]+[N] : Ouvre une nouvelle fenêtre
[CTRL]+[K] : Duplique l’onglet actuel
[CTRL]+[W] : Ferme l’onglet actuel
[CTRL]+[Shift]+[R] : Bascule en mode Lecture
[CTRL]+[Shift]+[P] : Bascule le navigateur en mode « privé » (efface les traces de vos explorations)
[CTRL] + [+] : Zoome de 25%
[CTRL] + [-] : Dézoome de 25%
[CTRL] + [à] : Replace la vue/le zoom à 100%
Même soucis, je suis obligé d’effacer régulièrement mon historique de navigation sur Edge car visiblement, le faire automatiquement à sa fermeture n’est pas encore possible.
Si je ne trouve pas rapidement une solution, je crois que je vais revenir aussi à l’ancienne version de Windows, 8.1.
pas plus simple d’utiliser un autre navigateur ?
Bonjour, moi aussi je cherche comment paramétrer Edge pour supprimer automatiquement l’historique de navigation en quittant le navigateur…Avec vous eu une réponse ?
Malheureusement je n’ai eu aucune réponse.De ce fait j’ai désinstallé Windows 10 et suis revenu à 8.1 J’attends que Microsoft améliore sa version et en particulier Edge.
Merci pour ce tuto.
Mais ce que je voudrais connaître c’est où sont stockées ces informations.
Ou bien existe-t-il une option qui permet comme sur IE de supprimer l’historique en quittant Edge.