Empêcher l’installation de Edge Chromium sur Windows 10
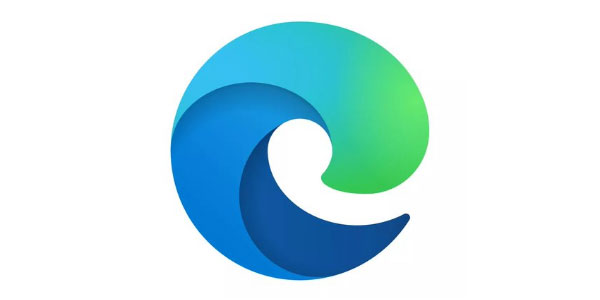
Début 2020, une nouvelle version du navigateur internet Microsoft Edge va sortir. Basé sur le même moteur que Google Chrome, cette évolution est un aveu d’échec pour MS et doit permettre à Edge de conquérir quelques parts du marché des navigateurs web, monopolisé par le logiciel de Google. L’édition « Microsoft Edge (Chromium-based) » s’installera toute seule sur les ordinateurs équipés de Windows 10, même si l’utilisateur ne le demande pas. Et on peut empêcher ça avec un petit logiciel fourni par Microsoft. Cela est néanmoins réservé aux utilisateurs avertis de Windows.
Edge 2020 va s’installer automatiquement par Windows Update sur Windows 10 1803, 1809, 1903, 1909
Cette astuce sera surtout utile aux administrateurs de parc informatique qui souhaitent empêcher l’installation automatique de Edge nouvelle version sur les ordinateurs de l’entreprise. En effet, si Internet Explorer traine encore sur Windows 10 (comment retrouver IE11 sur W10), Edge l’a remplacé et les applications métier travaillent toujours sur le moteur Microsoft. Mais en changeant de noyau, Microsoft Edge pourrait ne plus être compatible avec les outils d’entreprise. Empêcher l’update automatique de Edge « IE » vers Edge « Chrome » évitera ce genre de désagrément.
Microsoft offre un utilitaire pour désactiver la mise à jour automatique de Edge : Microsoft Edge Chromium Blocker Toolkit. Explications ici. Ce logiciel gratuit fonctionne sur Windows 10 version 1803 et plus récent.
Pour une utilisation classique d’un ordinateur, à la maison ou au bureau (non géré par un service informatique), inutile de se lancer dans une manipulation complexe. Vous pouvez laisser Windows faire la mise à jour de Edge basé sur Chrome sans risquer de problème sur votre machine.
Bloquer la mise à jour de Edge « Chromium » par Windows Update
1. Télécharger « Microsoft Edge Blocker Toolkit » :
Télécharger Microsoft Edge Chromium Blocker ToolkitMicrosoftEdgeChromiumBlockerToolkit.exe - 174,44 Ko
2. Ouvrir le fichier téléchargé pour décompresser le contenu après avoir accepté le contrat de licence. Remarque : la décompression ne se fait pas dans un dossier spécifique, il faudra donc le créer avant et demander à extraire les fichiers là-dedans. Un détail qui aurait pu être mieux pensé par Microsoft..
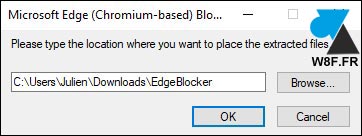
3. Ouvrir un Invite de commandes (cmd) en tant qu’Administrateur.

4. Se placer dans le dossier en question, par exemple avec cd C:\Users\Julien\Downloads\EdgeBlocker :
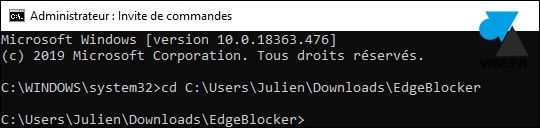
5. Taper la commande suivante pour bloquer la MAJ Edge sur le poste local :
EdgeChromium_Blocker.cmd /B
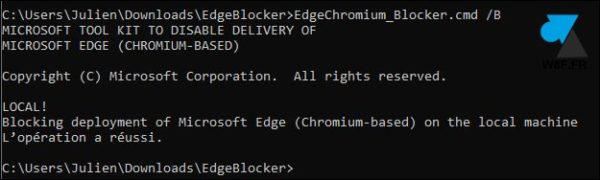
6. Le message indique clairement que l’opération de blocage du déploiement de Microsoft Edge (Chromium based) a réussi. Il n’y aura donc pas de mise à jour automatique par Windows Update.
Bloquer la mise à jour Edge Chromium en base de registre (regedit)
Une méthode qui ne nécessite pas le déploiement du toolkit Microsoft.
1. Ouvrir l’éditeur de registre regedit.
2. Aller dans HKEY_LOCAL_MACHINE\SOFTWARE\Microsoft\EdgeUpdate
3. Créer une nouvelle valeur DWORD nommée : DoNotUpdateToEdgeWithChromium
4. Changer sa valeur à « 1 » pour bloquer l’installation automatique de Edge 2020.
Autoriser la mise à jour automatique de Edge Chromium-based
Pour ré-autoriser l’update automatique de Edge version Chromium.
1. Ouvrir un Invite de commandes en tant qu’Administrateur et se placer dans le dossier qui contient les fichiers EdgeChromium_Blocker.*
2. Exécuter la commande suivante :
EdgeChromium_Blocker.cmd /U
3. Un message affiche que la mise à jour est à nouveau autorisée.
Bloquer à distance le déploiement de Edge Chromium
Avec le toolkit, même principe qu’avec la première méthode en ajoutant le hostname du poste distant :
EdgeChromium_Blocker.cmd pcdistant /B
Options de EdgeChromium_Blocker
Très simple, cet outil n’a que deux options : bloquer et débloquer (autoriser) :
EdgeChromium_Blocker.cmd [<machine name>] [/B][/U][/H] B = Block Microsoft Edge (Chromium-based) deployment U = Allow Microsoft Edge (Chromium-based) deployment H = Help Examples: EdgeChromium_Blocker.cmd mymachine /B (blocks delivery on machine "mymachine") EdgeChromium_Blocker.cmd /U (unblocks delivery on the local machine)



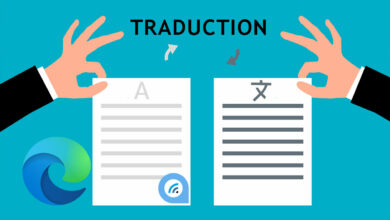



refu de recevoir EDGE MERCI
Ok pour l’astuce mais pourquoi empêcher l’installation de edge chromiun ?
c’est expliqué dans l’article….
Oui, j’ai bien lu. Mais pour les entreprises, je comprends très bien mais pour les particuliers pourquoi le faire ?
Parce que Firefox est mieux sécurisé,
Parce que je n’ai AUCUNE confiance dans les outils Microsoft (confidentialité)
Parce que je ne ne supporte pas qu’on s’introduise dans mon PC (entre autres) sans avoir obtenu mon consentement préalable
Parce que je suis habitué à Firefox, et que j’en suis pleinement satisfait