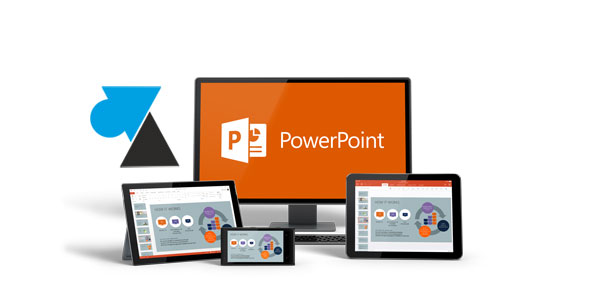Vous avez reçu un joli diaporama PowerPoint et vous aimeriez le lire sur une télévision mais évidemment, celle-ci ne sait pas lire les fichiers Microsoft Office. La solution est simple : il suffit de convertir le fichier PPS ou PPT en une vidéo lisible sur tous les appareils multimédias (PC, smartphone, tablette, TV, console de jeux…).
Autre utilisation possible : vous souhaitez créer un diaporama vidéo à partir de photos de vacances, de famille, de mariage. Cette solution est toute simple à suivre : on ajoute les photos une à une sur chaque diapositive (chaque « page » de PowerPoint) et on exporte au format vidéo pour obtenir un film qui résume cet événement si particulier. C’est donc une solution facile et gratuite pour créer une vidéo souvenir à partir d’un album photo et vidéo.
Cette procédure explique comment créer gratuitement une vidéo à partir d’un diaporama PowerPoint pour la lire sur une TV, l’envoyer sur YouTube, la partager sur Facebook, etc. Ce sera aussi plus facile de l’envoyer sur une tablette ou un smartphone, des appareils qui sont prévus pour lire des vidéos mais pas adaptés au visionnage de diaporamas.
La conversion du diaporama est gratuite, intégrée à PowerPoint et se fait en quelques clics grâce au logiciel de la suite Microsoft Office. Ce tutoriel explique les différentes manières de procéder selon la version du programme PowerPoint. Ces manipulations peuvent se faire sur ordinateur ou sur tablette tactile équipée du pack Office, quelle que soit la version du système d’exploitation Windows (10, 8, 7…). On peut le faire sur un ordinateur de bureau (en entreprise) ou à la maison (Windows Famille).
Ce guide fonctionne avec Microsoft PowerPoint dans ses versions 2010, 2013, 2016 et 2019 pour Windows (Office 365 compris), 2011, 2016 et 2019 pour Mac. PPoint 2016 et 2019 gèrent l’export en vidéo 4K (UHD ou Ultra HD). Les éditions antérieures du logiciel de présentation ne peuvent pas exporter un diaporama en vidéo.
Convertir un diaporama PowerPoint (PPS, PPT) en format vidéo
1. Ouvrir le logiciel PowerPoint 2010, 2011, 2013, 2016 ou 2019.
2. Cliquer sur « Ouvrir d’autres présentations » en bas à gauche de l’écran (ou passer par le menu Fichier, Ouvrir).
3. Aller sur le menu Fichier, cliquer sur Exporter puis sur « Créer une vidéo » :
Pour PowerPoint 2010 : menu Fichier, Enregistrer et envoyer.
4. Sur la partie droite de l’écran, sélectionner d’abord la qualité de la vidéo à enregistrer :
- Qualité présentation : taille 1920 x 1080 pixels soit une résolution FullHD (télévision, écran PC…) donc fichier plus gros mais excellente qualité d’image
- Qualité internet : résolution 1280 x 720 (soit du 720p), largement suffisant pour un échange par Facebook Messenger, Skype, YouTube…
- Qualité inférieure : résolution de 852 x 480 pixels, format adapté aux smartphones ou aux débits internet faibles
Sauf contrainte, choisir « Qualité présentation » pour avoir la meilleure qualité possible.
5. Laisser l’option « Ne pas utiliser le minutage et les narrations enregistrés » (cela n’a d’intérêt que pour les présentations type oral d’examen ou webinar professionnel).
6. Définir la temporisation d’affichage de chaque image : « Secondes passées sur chaque diapositive » par défaut sur 5 secondes (05,00), mettre un temps plus long si nécessaire (10 ou 15 secondes semblent être une durée plus adaptée pour avoir le temps d’apprécier les photos d’un montage ou pour lire les quelques lignes du diapo).
7. Cliquer sur le bouton « Créer la vidéo » pour valider les options et enregistrer un film à partir du diaporama PowerPoint.
8. Choisir où enregistrer la vidéo et lui donner un nom de fichier. Par défaut, la vidéo sera au format MP4 (mpeg4 : compatible PC, iPhone, iPad, Android…) mais on peut aussi choisir le format WMV (Windows Media Video). Cliquer sur Enregistrer pour démarrer la conversion du diaporama PowerPoint en film vidéo.
9. Ne pas immédiatement fermer le logiciel PowerPoint car la création de la vidéo est en cours, une opération que l’on peut suivre en bas du logiciel. Cela peut prendre pas mal de temps selon le nombre de diapositives et la taille des photos du diaporama.
10. Fermer ensuite l’application Microsoft PowerPoint et ouvrir le fichier vidéo ainsi créé. Il est maintenant facile d’envoyer la vidéo par Skype, la publier sur sa page ou son profil Facebook, l’envoyer (upload) sur YouTube ou Dailymotion,