Résoudre Erreur 400 sur YouTube
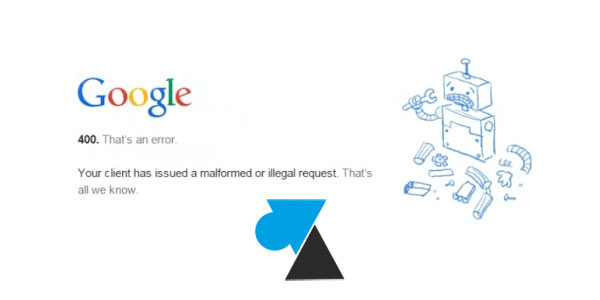
Votre navigateur internet Google Chrome n’arrive plus à afficher le site YouTube ? Demander à aller sur youtube.com, cliquer sur un lien vers une vidéo ou essayer d’y accéder par Google ne fait qu’afficher un message d’erreur, sans proposition de solution ? Ce tutoriel explique comment résoudre l’erreur 400 qui empêche l’accès à YouTube avec le navigateur Google Chrome puisque le navigateur ne propose aucune solution, ni sur la page d’erreur, ni sur son centre de support en ligne. Des mois après la publication de ce tutoriel, le message d’erreur 400 reste le même et Google Chrome ne propose pas de solution miracle. Ce mode d’emploi est donc toujours d’actualité en 2019.
Aussi, quand une vidéo YouTube est intégrée sur une page web, seul un carré blanc s’affiche sans montrer d’aperçu de la vidéo YT. Ce guide résoudra également ce problème.
Vous l’avez peut-être remarqué mais les autres plateformes d’hébergement de vidéos fonctionnent (Dailymotion, Facebook…) et YouTube s’affiche correctement avec un autre navigateur (Firefox, Safari, Edge…). Cela ne concerne donc que YouTube et Google Chrome, étonnant quand on sait que le site appartient à l’entreprise américaine). On remarquera que le problème n’existe pas en Google Chrome avec Navigation privée car le navigateur ne conserve pas de cookies dans ce mode.
Erreur YouTube avec Google Chrome
Error 400 (Bad Request)!!1
400. That’s an error.
Your client has issued a malformed or illegal request. That’s all we know.
Sans plus d’informations, difficile de comprendre ce qu’il se passe et surtout de résoudre cette erreur.
Solution à l’erreur 400 YouTube sur Google Chrome
1. Ouvrir le navigateur Google Chrome.
2. Aller dans le menu et les Paramètres de Chrome (ou taper « chrome://settings/ » dans un onglet).
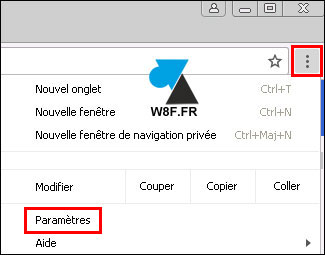
3. Dans la barre de recherche, taper « cookie » et cliquer sur le résultat « Paramètres du site » en bas de la liste :


4. Dans la liste, cliquer sur « Cookies et données de site » :

5. Cliquer sur « Afficher l’ensemble des cookies et données de sites » :

6. Utiliser le champ de recherche pour taper « youtube » et cliquer sur « Supprimer tous les cookies affichés » :
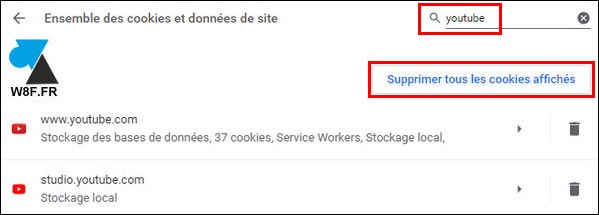
7. Confirmer l’opération en cliquant sur « Tout effacer » :
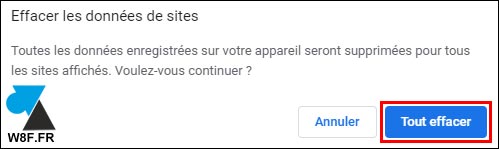
8. Il est à nouveau possible d’aller sur le site youtube.com pour visionner des vidéos et les vidéos intégrées seront à niveau disponibles.


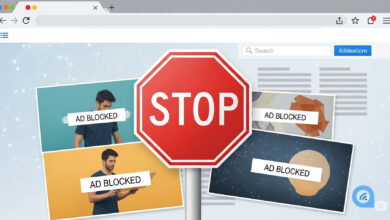
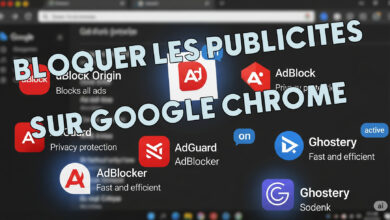

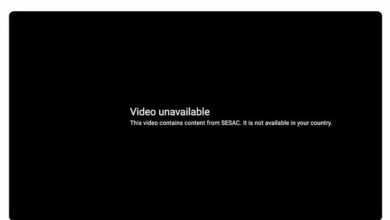
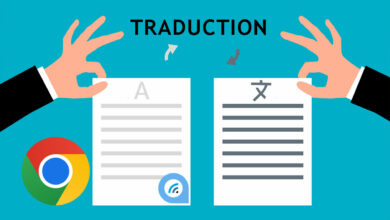

j’ai utilisé ce tuto pour me rendre accès à admin.microsoft.com qui ne marchait plus en Chrome « normal » mais ok en privé + depuis un autre pc. au top thx
Merci beaucoup pour votre aide +++
Il n’est pas indispensable de supprimer tous les cookies du site Youtube mais uniquement celui-ci : « Stockage des bases de données, Service Workers, Stockage Local ».
Merci pour votre tuto, depuis deux semaines je n’avais plus de son sur Youtube avec Chrome, votre astuce a fonctionné. Je ne connaissais pas ces techniques,merci encore
Merci pour la solution.