
Pour faire du ménage sur son propre ordinateur, effacer son passage sur le PC d’un ami ou par peur que quelqu’un d’autre puisse voir sur quels sites vous avez été, nombreuses sont les personnes qui souhaitent effacer leur historique internet pour ne laisser aucune trace de leur passage.
Si la réalité est un peu différente, surtout en entreprise où routeur, proxy et firewall peuvent enregistrer toute activité sur internet, voyons les choses de manière simple pour entièrement supprimer la liste des sites internet que vous avez visités. Navigateur web le plus utilisé au monde après 2/3 des parts de marché, le logiciel Google Chrome est facile à prendre en main pour aller sur des sites internet mais aussi pour vider son historique.
Ce tutoriel montre comment afficher son historique internet (liste des sites et pages visitées) et supprimer tout ou partie de son historique sur internet avec Google Chrome. La procédure sera quelque peu différente avec un autre logiciel (Edge, Firefox), ce qui fait l’objet d’autres tutoriels, mais le marche à suivre est la même sur toutes les versions de Windows (Windows 11, Windows 10, Windows 7…) et même sur Mac OS et Linux.
Ce guide est orienté vers les débutants en informatique, les étapes sont donc détaillées pas à pas avec une capture d’écran pour ne faire aucune erreur. De toute façon, il n’y a pas grand risque à suivre cette procédure puisque nous n’allons pas modifier ou supprimer de fichiers importants.
Voir l’historique internet de Google Chrome
1. Ouvrir le logiciel Google Chrome sur ordinateur.
2. En haut à droite de l’écran, cliquer (clic gauche) sur l’icône qui montre « trois points verticaux » :
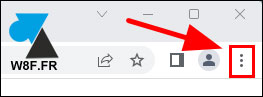
3. Un menu s’ouvre, cliquer ensuite sur la ligne « Historique » :
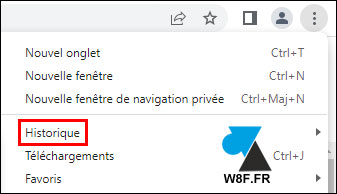
4. Et une deuxième fois sur « Historique » qui s’affichera :
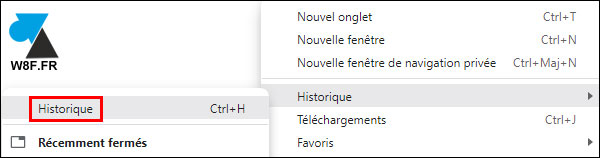
On récapitule en une image
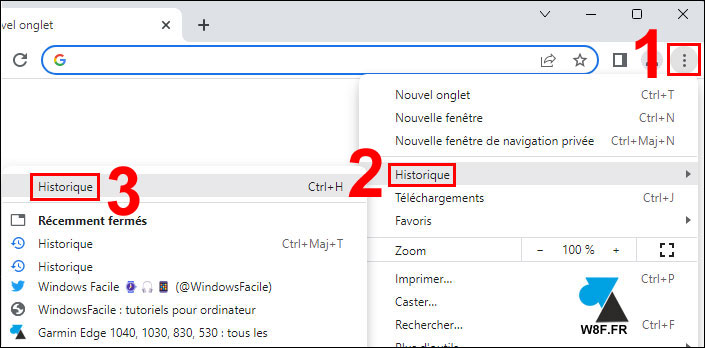
5. S’affiche alors la liste chronologique de toutes les pages internet visitées jusqu’à présent. L’historique peut remonter très loin, sur plusieurs jours, semaines, mois.
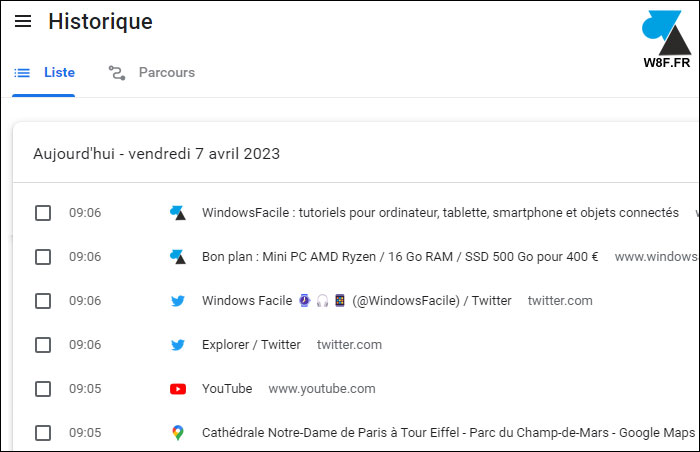
Effacer tout ou partie de l’historique internet Chrome
1. Une fois dans la partie historique de Google Chrome, cliquer sur « Effacer les données de navigation » dans le menu de gauche :
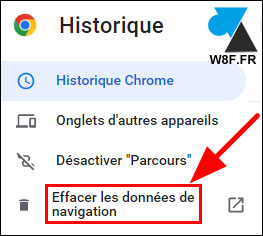
Remarque : si ce menu n’apparait pas, cliquer sur les « trois barres » devant « Historique » pour l’afficher.
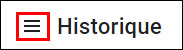
2. Un nouvel écran s’ouvre avec la possibilité d’effacer les données de navigation (l’historique internet). Régler la « Période » à effacer : Dernière heure, Dernières 24 heures, 7 derniers jours, 4 dernières semaines ou « Toutes les données » pour effacer la totalité de son historique internet.
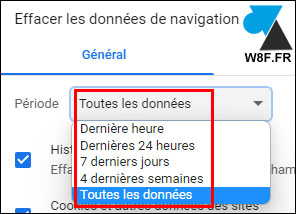
3. Laisser cochées les trois lignes (Historique de navigation, Cookies et autres données des sites, Images et fichiers en cache). Le plus important dans notre procédure est de supprimer l’historique de navigation mais la troisième option est aussi intéressante pour effacer des fichiers devenus obsolètes sur votre ordinateur.
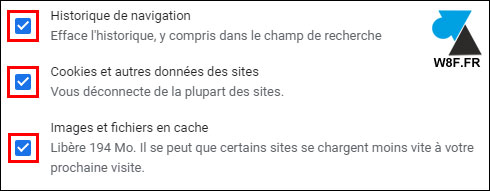
4. Cliquer sur le bouton bleu « Effacer les données » pour confirmer l’opération :
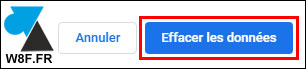
Récapitulatif
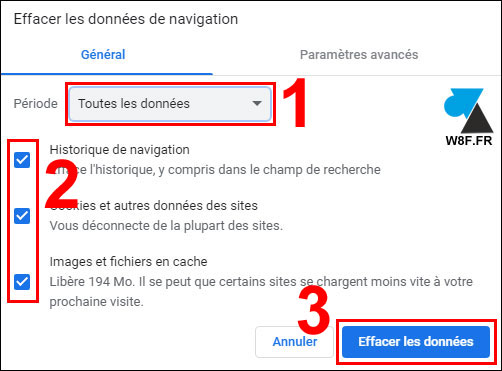
5. Après un moment plus ou moins long selon la quantité d’informations à effacer, l’écran revient sur les Paramètres de Google Chrome. Vous pouvez fermer le logiciel et reprendre une activité normale.
En retournant dans l’historique internet, vous verrez que tous les sites visités n’apparaissent plus dans la liste qui doit maintenant être vierge.
Raccourci clavier
Pour les utilisateurs avancés et ceux qui souhaitent accéder plus rapidement à l’historique de Chrome, on peut utiliser le raccourci clavier CTRL + H pour directement arriver dans la liste de l’historique internet. Il n’y a cependant pas de raccourci clavier ou de procédure plus rapide pour effacer les données de navigation.


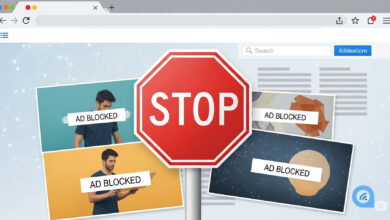
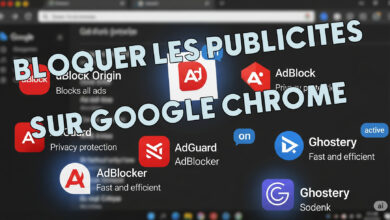




Bonjour,
Ce système pour effacer l’historique internet, ne supprime t’il pas des documents enregistrés pour sauvegarder ?
Merci.
Bonjour,
Effacer l’historique internet ne concerne que le navigateur lui-même, cela n’affecte en rien les fichiers enregistrés sur votre ordinateur dans les Documents, Images, etc.
Merci