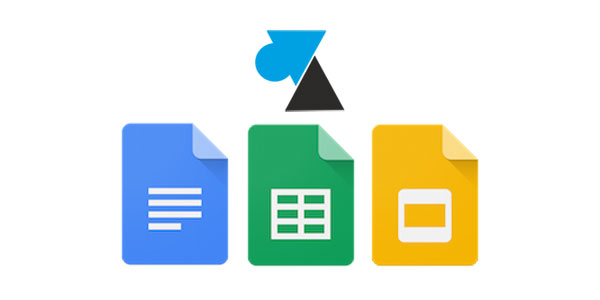
Comme tout traitement de texte, l’outil en ligne Google Docs offre de multiples fonctionnalités que l’on connait déjà sur le logiciel de référence, Microsoft Word. Si les habitudes sur la suite Office sont facile à retrouver d’une version à l’autre, basculer sur un logiciel SaaS comme celui proposé par Google Drive peut modifier quelques réflexes. Ainsi, les modifications de la mise en page du document ne sont pas aussi simplement accessibles que sur Word mais ce tutoriel explique en quelques clics comment modifier l’orientation de la page d’un document Google Docs, de Portrait à Paysage ou inversement. Portrait étant l’affichage « debout » (vertical) de la page, Paysage la version « couchée » (horizontale).
Autre option disponible dans ce menu, la configuration des marges de page Google Docs. On peut également modifier la couleur du fond de page et changer le format du papier, par défaut en taille A4 (21 x 29,7 cm).
Changer l’orientation de page d’un document Google Docs
1. Créer un nouveau fichier ou ouvrir document Google Docs.
2. Dans ce document, cliquer sur le menu Fichier puis Configuration de la page.
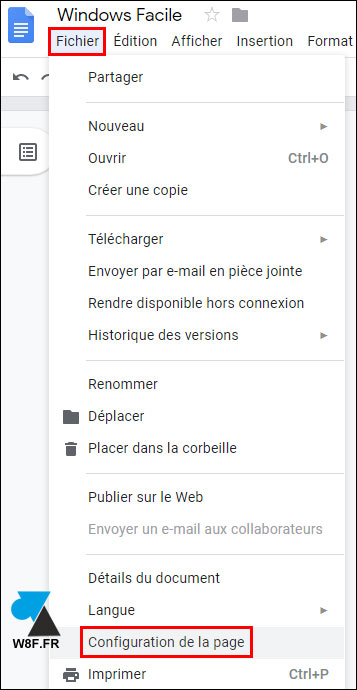
3. L’écran « Configuration de la page » s’ouvre :
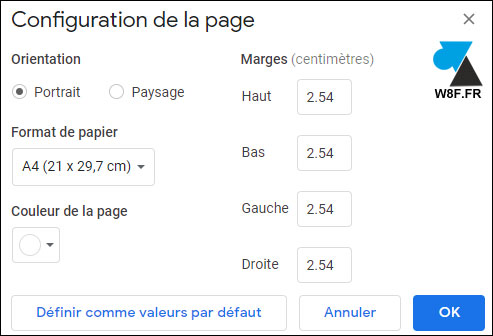
4. Choisir l’orientation entre Portrait et Paysage.
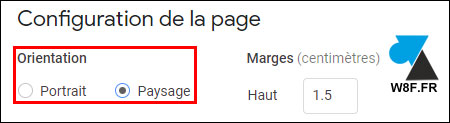
5. Valider par le bouton bleu « OK » pour prendre en compte la modification d’orientation.


Bonjour,
En suivant votre méthode, c’est tout le document GoogleDoc qui se trovue en mode Paysage et pas uniquement une page : or c’est ce que je voudrais faire pour y intégrer un tableau GSheet qui lui est en mode Paysage et que je recopie avec Awesome screenshot.
Merci