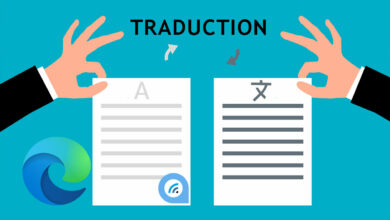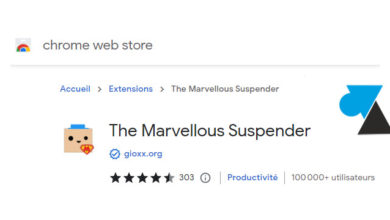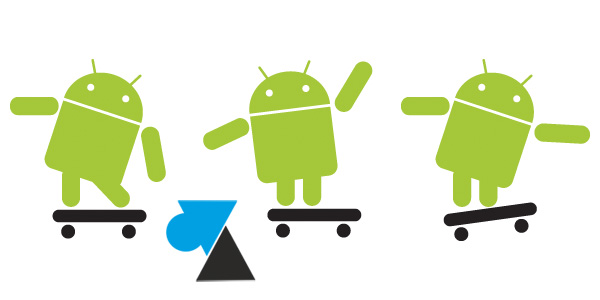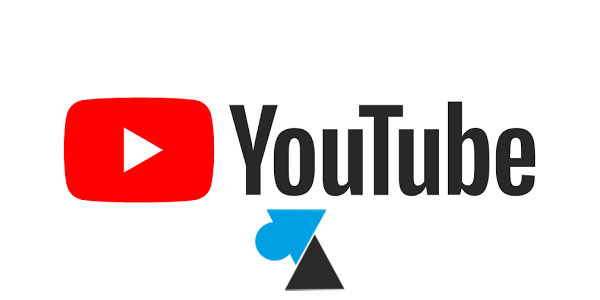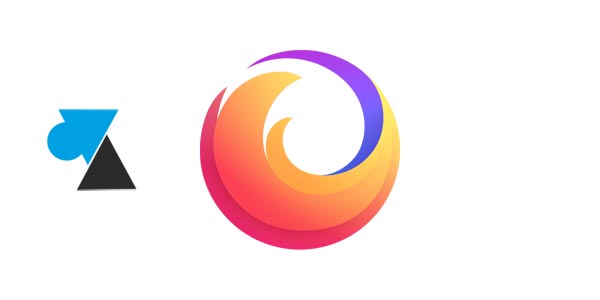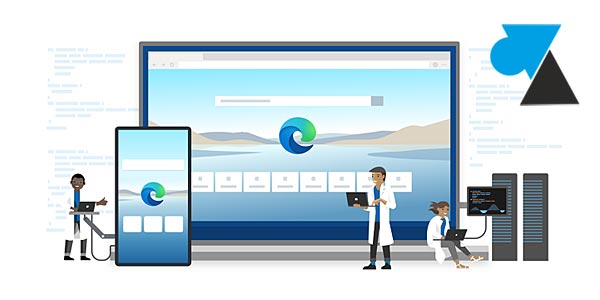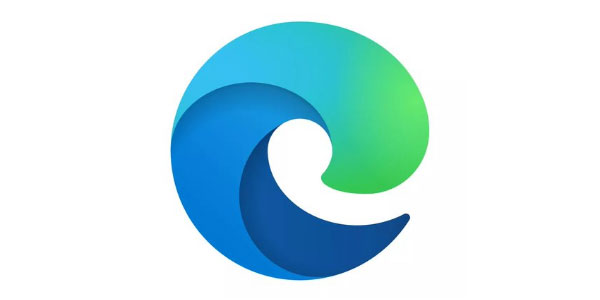
Essayant de rattraper le mastodonte qu’est Google Chrome et son dauphin non moins connu Mozilla Firefox, Microsoft a totalement revu son navigateur internet et propose aujourd’hui un logiciel plus performant qu’auparavant. Les années Internet Explorer sont loin derrière mais son remplaçant n’a pas connu le succès, c’est le moins que l’on puisse dire. Malgré une installation par défaut sur tous les ordinateurs Windows du monde entier, Famille et Professionnel, Edge ne sert généralement qu’à télécharger un navigateur alternatif, bien que Microsoft force un peu la main pour le conserver tel que navigateur par défaut du système d’exploitation. Mais pour le rendre plus compétitif face à la concurrence, un navigateur web doit proposer des extensions. Ces plugins permettent d’ajouter des fonctionnalités complémentaires qui n’existent pas dans le logiciel de base. Un catalogue bien pratique pour se protéger, se connecter, etc. Ce tutoriel explique comment installer une extension sur le navigateur Microsoft Edge nouvelle génération, celle sortie en 2020 basée sur le moteur de Chrome (Chromium).
Les extensions les plus utilisées sont les bloqueurs de publicité. A ce sujet, voici un tutoriel pour installer l’antipub uBlock Origin sur Edge ainsi que celui pour Adblock Plus sur Edge.
Si vous n’avez pas encore la dernière version du navigateur Microsoft Edge, voici comment l’installer sur Windows 10, sachant que Edge 2020 existe aussi sur Windows 7.
Ajouter une extension plugin sur Edge version Chromium 2020
1. Ouvrir l’application Microsoft Edge version 2020.
2. Aller sur le site Microsoft Edge Extensions.
ou manuellement par le Menu, Extensions et en cliquant sur « Obtenir des extensions dans Microsoft Store » :
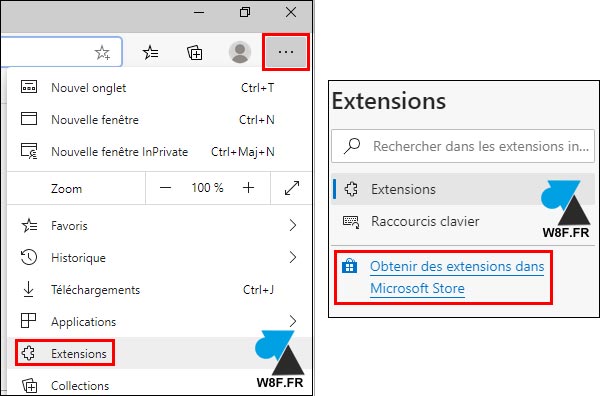
3. Choisir une extension parmi la collection proposée, ou par le moteur de recherche si l’on connait son nom, ou par les catégories du menu de gauche.
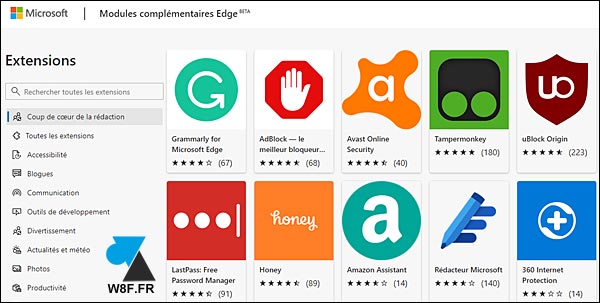
4. Une fois sur la page de l’extension désirée, cliquer sur le bouton bleu « Obtenir » :
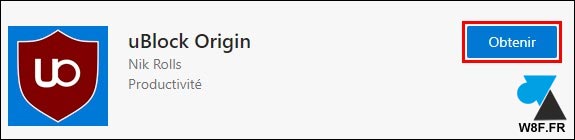
5. Confirmer en cliquant sur « Ajouter une extension » :
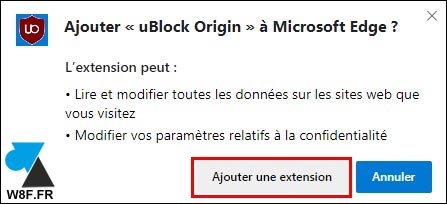
6. Le téléchargement et l’installation sont automatiques et quelques secondes plus tard, l’extension est active sur le navigateur Edge. Une icône indique sa présence, on peut cliquer dessus pour accéder aux options si cette extension en propose.
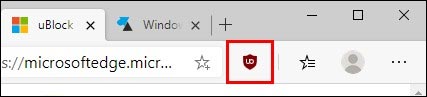
7. Continuer à ajouter des extensions au navigateur Microsoft ou quitter la page.