Installer un serveur VMware vSphere ESXi

Le système de virtualisation bare-metal VMware vSphere permet d’installer plusieurs ordinateurs (machines virtuelles) sur un seul serveur physique. Ce tutoriel montre comment installer VMware ESXi, ici dans l’exemple de la release 5.5 mais les autres versions se font de la même manière (5.0, 5.1, 6.0, 6.5, 6.7). Version payante ou gratuite (Hypervisor), l’installation se fait de la même manière.
Télécharger VMware ESXi / Hypervisor
Version payante : se connecter sur le portail MyVMware pour télécharger VMware vCenter Server.
Version gratuite : télécharger VMware vSphere Hypervisor.
Installer un serveur VMware ESXi
1. Démarrer le serveur sur la clé USB, le lecteur DVD ou le fichier ISO (par exemple via la console Dell iDRAC pour les serveurs PowerEdge).
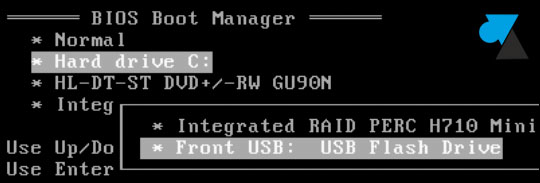
2. Le démarrage se fait automatiquement sur le setup de VMware ESXi.
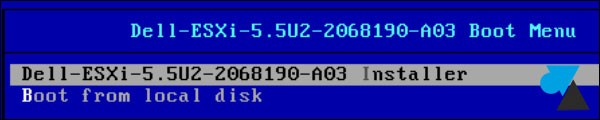
3. Les fichiers se chargent avant de poser les premières questions. Confirmer l’installation par Entrée et F11.
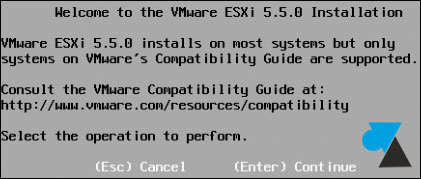
4. Choisir l’emplacement de l’installation de VMware ESXi, ici sur une clé USB Kingston mais cela peut se faire sur une carte SD ou un disque dur interne au serveur.
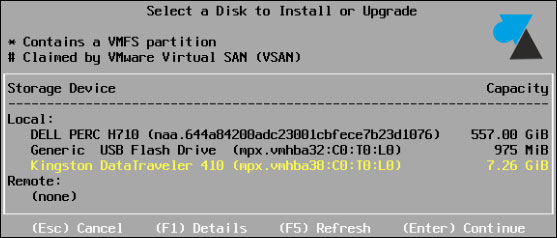
5. Sélectionner le type de clavier utilisé (French).
6. Indiquer un mot de passe root pour le compte administrateur principal du serveur.
7. Confirmer l’installation avec F11.
8. A la fin de l’installation, retirer le média (clé USB, DVD ou démonter l’ISO) et appuyer sur Entrée pour redémarrer le serveur.
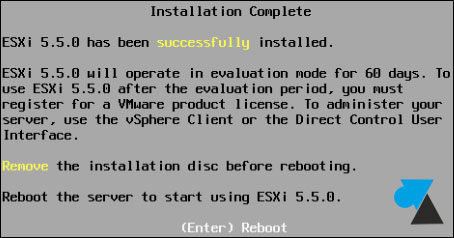
9. Vérifier que le serveur démarre en priorité sur le support ESXi (la clé USB Kingston dans cet exemple).
10. Premier démarrage de VMware ESXi, le laisser charger jusqu’à l’écran gris et jaune.
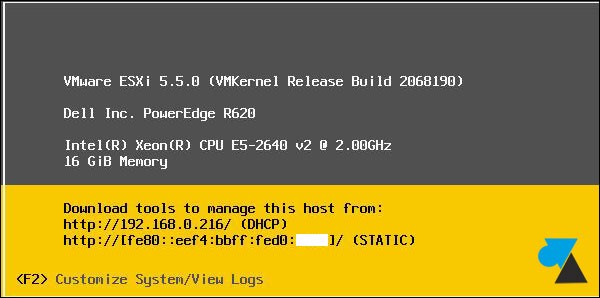
11. Appuyer sur F2 pour configurer le système, se connecter en root avec le mot de passe défini à l’étape 6.
12. Utiliser les différents menus pour paramétrer le serveur de virtualisation :
- Configure password : modifier le mot de passe root (les autres comptes seront gérés depuis la console à distance)
- Configure management network : configurer les cartes réseau de management et leur adressage IP IPv4 ou IPv6, le nom de l’hôte, les DNS, le domaine
- Restart management network : relancer le lien réseau de gestion ESXi, par exemple pour le DHCP
- Test management network : ping des serveurs DNS + passerelle + résolution du nom DNS
- Troubleshooting options : activer ou désactiver le shell et SSH sur ESXi
- View system logs : voir les logs système, kernel, réseau, etc
- View support information : indique les informations sur la licence, l’empreinte SSL et SSH, numéro de série de la machine, etc
- Reset system configuration : réinitialiser la configuration ESXi pour remettre les paramètres par défaut
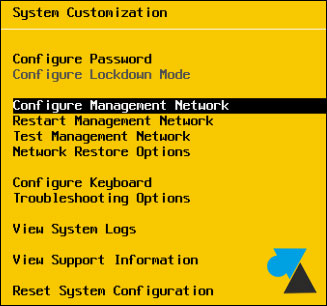
Sauf si le serveur DHCP du domaine s’occupe d’attribuer une adresse IP au serveur ESXi, il faut au moins configurer l’adresse IP et le nom de machine dans la partie « Configure Management Network » . Selon la configuration choisie, le serveur VMware sera peut-être amené à redémarrer.
13. Les étapes suivantes se font depuis un poste client, via le logiciel VMware vSphere Client (Windows uniquement) ou par un navigateur internet avec vSphere Web Client (après configuration).
Sur un PC client, télécharger et installer le client vSphere depuis le serveur VMware : https://serveurvmware ou https://adresseip : Download vSphere Client.
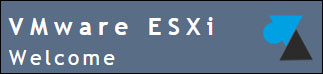
14. Se connecter au serveur ESXi avec l’identifiant root et son mot de passe.
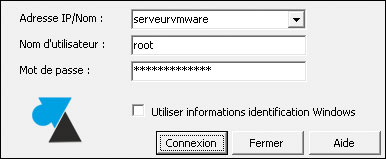
15. Par défaut, ignorer l’avertissement de sécurité concernant le certificat SSL. On peut aussi cocher la case « Installer ce certificat et ne plus afficher d’avertissement de sécurité » pour ne plus être prévenu lors des prochaines connexions.

16. Un message avertit que le serveur est actuellement en version d’évaluation de 60 jours, deux mois avec toutes les options avant de devoir activer une licence Essentials, Enterprise, ou passer en version gratuite Hypervisor.
Le serveur VMware vSphere est maintenant installé, la prochaine étape est de configurer ESXi pour accueillir les premières machines virtuelles.


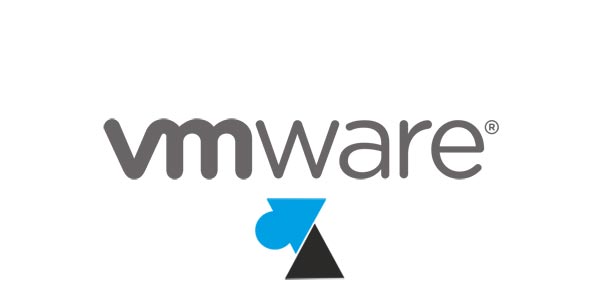




Bien synthétisé, merci
thanks