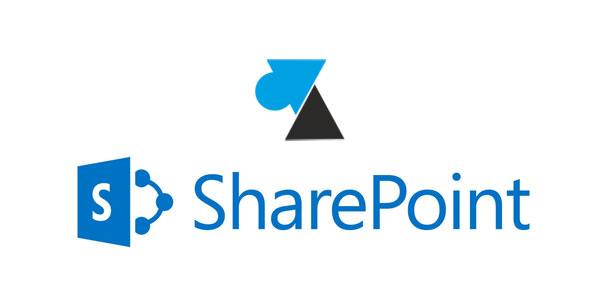Pour créer un intranet, proposer l’accès à des fichiers via un cloud privé, SharePoint est la solution de Microsoft.
Ce tutoriel se base sur une machine virtuelle VMware avec Microsoft SharePoint Server 2013 trial téléchargé grâce à ce guide et sur un OS Windows Server.
Prérequis pour SharePoint Server 2013
Premier prérequis important : SharePoint Server 2013 SP1 ne s’installe que sur Windows Server 2012 R2 au minimum.
La liste est longue mais l’assistant d’installation de SharePoint pourra les mettre en place.
Les prérequis complets de configuration matérielle et logicielle pour SharePoint 2013 sont à découvrir ici, selon l’infrastructure à mettre en place.
Installer un serveur SharePoint 2013
1. Copier l’installation sur le serveur, monter l’image s’il s’agit d’un fichier ISO ou IMG (simple double clic depuis Windows Server 2012 / R2) et exécuter splash.exe (on aurait parié sur setup.exe).
2. Cliquer sur « Installer les logiciels prérequis » pour avoir une configuration adaptée.
3. Redémarrer le serveur après cette première étape.
4. L’installation des prérequis se poursuit automatiquement après le login Windows.
5. Nouveau redémarrage du serveur et finalisation de l’installation des prérequis.
6. Relancer splash.exe du média d’installation SharePoint 2013.
7. Sélectionner « Installer SharePoint Server » .
8. Saisir la clé de produit SharePoint ou le numéro de série fourni lors du téléchargement de la version d’évaluation.
9. Accepter les termes du contrat.
10. Choisir entre type de serveur Complète (pour une ferme de serveurs, c’est-à-dire si vous pensez vouloir ajouter d’autres serveurs SharePoint) ou en mode Autonome (standalone). Nous choisissons cette deuxième option.
L’autre onglet propose de choisir l’emplacement d’installation de Microsoft SharePoint Server 2013, par défaut dans C:\Program Files\Microsoft Office Servers
11. L’installation se fait, aucune option n’est à configurer avant cela.
12. A la fin de l’installation, un Assistant de configuration propose de paramétrer les produits SharePoint.
13. Un message avertit que l’assistant de configuration va démarrer les services Windows de IIS, Service d’administration et minuteur SharePoint : dire Oui.
14. L’opération de configuration automatique dure quelques minutes.
15. L’interface de gestion SharePoint s’ouvre automatiquement : s’identifier avec un compte Administrateur du domaine car aucun utilisateur n’a encore accès au serveur.
16. Arrivé sur la page d’accueil de l’administration SharePoint, place à la configuration du contenu à partager sur le réseau d’entreprise.