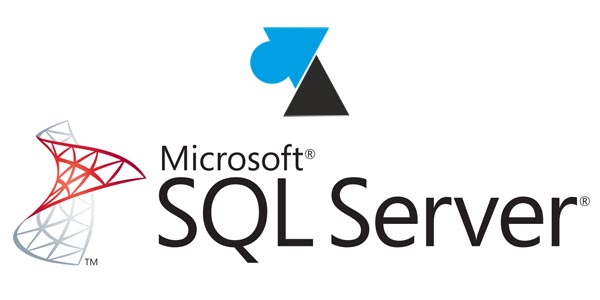
SQL Server est un système de gestion de base de données relationnelles, plus communément appelé SGBDR. Edité par Microsoft, la première version date de 1989 et a fortement évolué pour s’adapter aux besoins les plus exigeants. Différentes versions existent, Standard, Enterprise, Datacenter, chacune avec ses spécificités et limitations. Nous testons ici la version gratuite « Express » mais l’installation des autres versions (standard, entreprise) est identique, elle différe seulement par les options à installer. SQL Server Express permet l’installation d’un nombre illimité de bases mais chacune d’entre elle ne pourra dépasser 10Go.
Si le logiciel SQL Server s’adresse aux systèmes « serveur » de Microsoft, l’édition Express autorise l’installation sur un poste Windows 7/8. Pratique pour l’installer sur des postes de développeurs, de consultants techniques et les ordinateurs portables des commerciaux qui font des démonstrations de logiciels métier.
Télécharger SQL Server 2008 R2 Express
Choisissons tout de suite la version de SQL Server 2008 R2 Express qui intègre la dernière mise à jour Service Pack 2 : http://www.microsoft.com/fr-fr/download/details.aspx?id=30438
- SQLEXPR_x64_FRA.exe : logiciel SQL Server uniquement, en 64 bits
- SQLEXPR_x86_FRA.exe : logiciel SQL Server uniquement, en 32 bits
- SQLEXPRWT_x64_FRA.exe : logiciel serveur + client Management Studio, en 64 bits (WT pour With Tools)
- SQLEXPRWT_x86_FRA.exe : logiciel serveur + client Management Studio, en 32 bits
- SQLManagementStudio_x64_FRA.exe : partie cliente Management Studio uniquement, en 64bits
- SQLManagementStudio_x86_FRA.exe : partie client Management Studio uniquement, en 32bits
Nous choisissons SQLEXPRWT_x64_FRA pour avoir le logiciel serveur ainsi que l’outil de connexion.
Note : les prérequis pour Windows XP sont les suivants : package .Net Framework 3.5 SP1 ; Windows Installer 4.5 ; PowerShell 1.0.
Installation de SQL Server 2008 R2 Express
1. Ouvrir le fichier SQLEXPRWT_64.exe, le setup se décompresse dans un fichier temporaire (qui sera automatiquement supprimé après l’installation).
2. Dans la partie Installation, cliquer sur Nouvelle installation ou ajout de fonctionnalités à une installation existante.
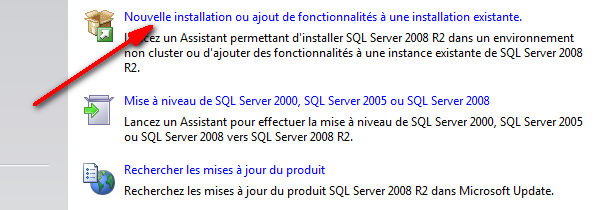
3. Accepter le contrat de licence, la deuxième ligne est inutile.

4. Choisir les fonctionnalités que vous souhaitez installer. Pour un serveur SQL, il faut cocher Services Moteur de base de données et Réplication SQL Server. Il peut être utile d’installer les Outils de gestion – De base, il s’agit là de SQL Server Management Studio, le client pour se connecter à son propre serveur ou sur un serveur distant. Le kit de développement SDK est réservé aux développeurs SQL.
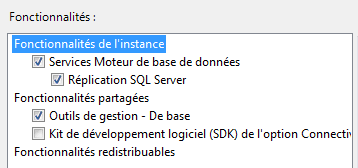
5. Par défaut, SQL Server va créer une instance nommée SQLExpress (on peut modifier ce nom). Dans le cas d’une mise à jour avec une instance existante, on peut la conserver ou en créer une nouvelle dédiée à 2008R2. On peut aussi choisir le répertoire où sera stockée l’instance (il peut être judicieux de la placer sur un disque dédié). En bas se trouve la liste des instances actuellement présentes sur la machine.
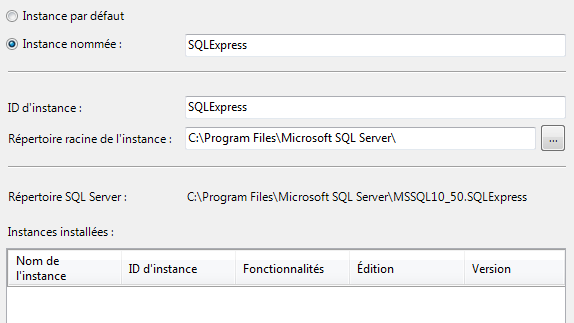
6. Laisser par défaut ou sélectionner les comptes Active Directory qui vont gérer les services SQL Server.
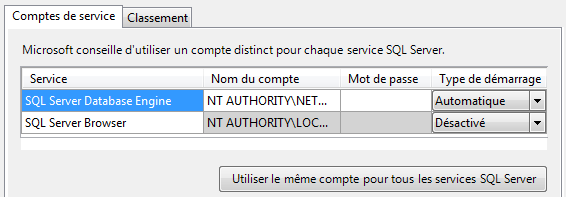
7. Dans l’Attribution de privilèges d’accès aux comptes, privilégier le Mode mixte pour pouvoir utiliser un login Active Directory ou le compte « sa » (préciser le mot de passe).
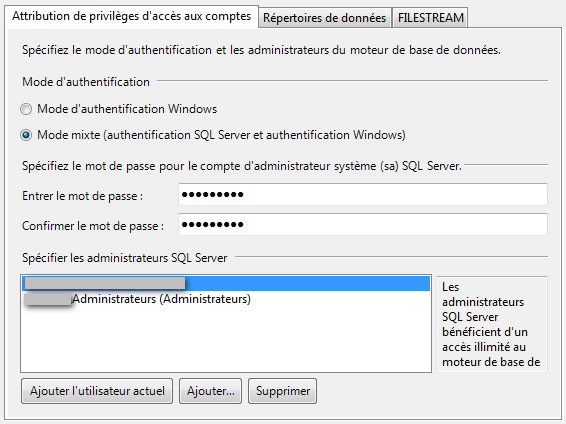
L’onglet Répertoires de données permet de choisir le dossier de chaque partie : base de données (répertoire DATA), les logs, etc. Préciser aussi si vous voulez que le répertoire de sauvegarde par défaut soit autre part, par exemple sur un partage réseau.
8. Il est inutile d’envoyer des informations anonymes à Microsoft.
L’installation démarre et peut prendre un moment.
A la fin, le redémarrage peut être requis. Fermer les fenêtres ouvertes et redémarrer le poste.

Configuration de SQL Server 2008 R2 Express
1. Une fois le serveur redémarré, aller dans les Services de Windows (Panneau de configuration, Outils d’administration) pour vérifier que les lignes suivantes soient bien présentes : SQL Server (nom instance) ; SQL Server Browser ; SQL Server VSS Writer.

2. Il se peut que vous ayez à fixer le port dynamique et activer le TCP/IP pour les connexions réseau : ouvrir le Gestionnaire de configuration SQL Server depuis le ménu démarrer. Dérouler Configuration du réseau SQL Server, Protocoles pour SQLEXPRESS (l’instance).
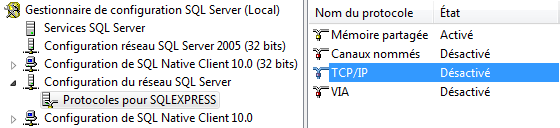
3. Double cliquer sur TCP/IP, passer la ligne Activé à « Oui »
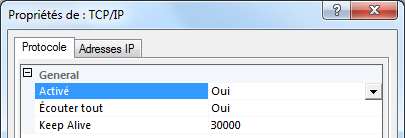
4. Aller dans l’onglet Adresses IP pour fixer un Port TCP dans IPAll (par exemple 1433).
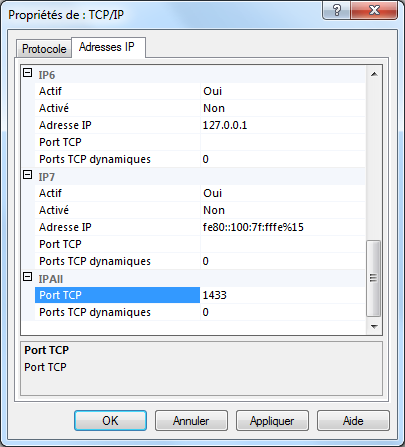
5. Valider les modifications et redémarrer le service SQL Server.
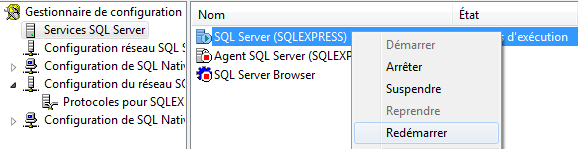
Connexion à SQL Server 2008R2 Express et création d’une base
1. Ouvrir le logiciel SQL Server Management Studio.
En local, indiquer le nom du serveur et de l’instance sous la forme « SERVEUR\INSTANCE » ou simplement un point « . » .
A distance, utiliser un Management Studio de même version ou supérieure et demander à se connecter à « SERVEUR\INSTANCE » .
Utiliser le compte « sa » ou un compte autorisé lors de l’installation.
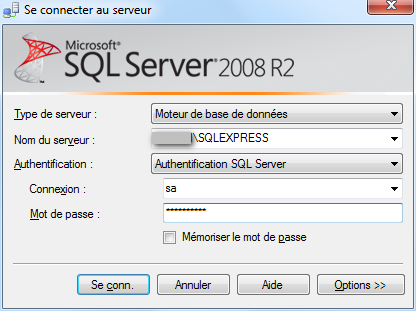
La version est la 10.50.4000.0, c’est-à-dire en SP2 (voir la signification des numéros de versions de SQL Server).
2. Pour créer une base, faire un clic droit sur Bases de données (sont présentes les bases système par défaut) et choisir Nouvelle base de données. Lui donner un Nom, indiquer un propriétaire (par exemple sa).
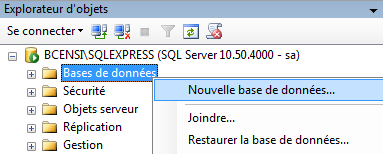
Mise à jour Service Pack 3 pour SQL Server 2008 R2
Le dernier Service Pack disponible pour SQL2008R2 est le SP3, à télécharger gratuitement chez Microsoft. Il est recommandé d’installer ce dernier pack cumulatif de mises à jour



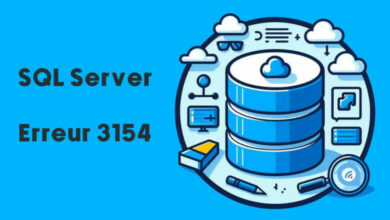




Merci beaucoup pour votre aide
Merci infiniment, j’étais bloqué. Tout est clair et net.
Très utile merci bcp
Est-il possible d’installer SQL serveur 2008 sur Windows 10 (je n’y arrive pas…) ?
La réponse est « oui »
et le sujet du forum à lire est : https://forum.windowsfacile.fr/viewtopic.php?f=24&t=2373
Merci
Bonjour dans la rubrique connecte a un server que signifie « sa » et comment avoir sa connection sa
« sa » est le compte « admin » par défaut du serveur SQL, il a dû être défini lors de l’installation.
merci infiniment j’ai hate d’apprendre
Ce tuto est manifique merci pour tout
Merci de nous éclairer sur SQL Serveur.
je vous remercie infiniment
Bonsoir
Merci c très utile
salut a tous stp j’ai un probleme de installation de sql server 2008 …… il m’a deranger beaucoup et en plus j’ai impression sur le travail puisque le logiciel est pas encore installer mon travail a ete perdu ……. svp aider moi
Salut,
On t’aidera sur le forum ! http://forum.windowsfacile.fr/
Bonjour moi j’ai un autre problème car je ne parviens pas à installé sql server 2008 express car lors de la décompression cela me renvoi toujours une erreur disant fichier corrompu, besoin d’aide pour résoudre cela.
merci
salut moi j’ai du rebooter le pc pour ne plus avoir le pb a+
Merci.
Tuto parfait! Work fine for me
Problème résolu.
J’ai tout désinstallé, y compris C++ redistrisbutable qui devait poser problème.
Puis tout réinstallé.
Update à jour
et en local cela ne marche pas non plus…
Autre point, j’ai téléchargé visual studio express 2010.
J’installe C++, Visual me demande si je veux installer SQL server 2008 SP1, je me suis dit super.
Sauf qu’à la fin de l’installation, visual studio me dit qu’il n’a pas pu installer SQL server 2008 …
Bonjour,
Merci pour ta réponse Julien.
Voici mes réponses :
Est-ce que l’installation d’autres programmes fonctionne ?
Oui. J’ai installé d’autres programmes.
As-tu déjà redémarré le PC ?
Oui plusieurs fois.
Vérifié Windows Update ?
A jour normalement. (Je checke ce soir, MAJ complète hier)
Suffisamment de place sur le disque ?
Oui.
Essayé en local (sans Teamviewer) ?
Non je ne peux pas dans l’immédiat. J’essaie dès que possible. En fait je me demande si cela peut poser problème ?
Pourtant j’ai déjà installé des programmes à distance. mais peut être que sql server pose problème si Teamviewer s’en sert ?
Bonjour à tous,
Merci pour ce tuto.
Je suis désespéré… J’essaie depuis plusieurs jours d’installer SQL server 2008 R2 sous mon poste windows 7 64bits que je gère via teamviewer.
J’ai téléchargé :SQLEXPRWT_x64_FRA.exe.
Lorsque je double clique sur le fichier, l’installateur se décompresse. Windows me demande une autorisation, je clique sur oui. Et là plus rien.
L’installation se ferme sans aucun message.
Pouvez vous m’aider ?
Merci !
Benoit
Salut,
Est-ce que l’installation d’autres programmes fonctionne ?
As-tu déjà redémarré le PC ? Vérifié Windows Update ? Suffisamment de place sur le disque ? Essayé en local (sans Teamviewer) ?
Merci.
Ma réponse ci-dessous.
Bonjour,
Merci pour ce tuto!
J’ai une petite question je suis à l’étape 4 et j’ai les messages d’erreur suivants:
« Les attributs ne correspondent pas. Attributs actualisés (Directory, Compressed) , attributs inclus (0), attributs exclus (Compressed, Encrypted). »
Et: » La valeur de ligne de commande INSTALLSHAREDWOWDIR n’a pas été spécifiée. Cette valeur doit être spécifiée lorsque la valeur INSTALLSHAREDDIR est spécifiée ».
Je ne vois pas à quoi ça correspond… Une idée?
Merci pour votre aide!