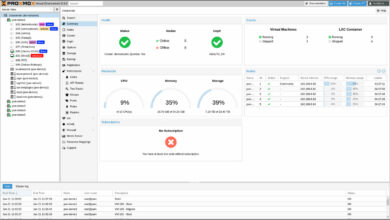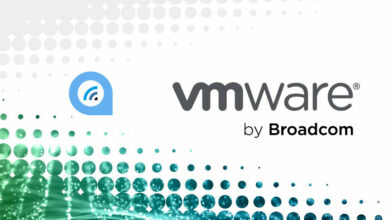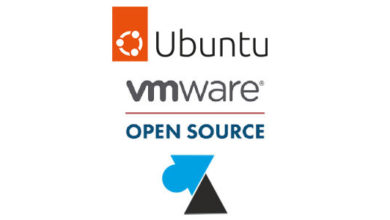Installer une machine virtuelle sur NAS Synology

D’abord utilisés comme stockage en réseau, d’où leur nom de Network Attached Storage, les NAS modernes peuvent avoir d’autres fonctions que le simple partage de fichiers. Serveur de fichiers, mais aussi sauvegarde, serveur DNS et DHCP, streaming audio et vidéo, centralisation de caméras de vidéosurveillance, serveur de messagerie, VPN… Les NAS se gavent de fonctionnalités pour répondre aux besoins des particuliers et des entreprises, et ainsi leur éviter d’acheter un serveur informatique de type PC ou un produit dédié pour les besoins de gestion réseau et de services. Par exemple, un NAS moderne et performant peut accueillir des machines virtuelles pour éviter l’investissement coûteux d’un serveur de virtualisation, VMware ou Hyper-V.
Ce tutoriel explique comment configurer la virtualisation sur un NAS Synology pour accueillir des machines virtuelles. Un guide réalisé sur DSM 7 mais les options sont quasiment identiques avec DSM 6. L’objectif de ce tuto est d’activer la virtualisation sur le NAS Syno et de créer une VM Windows.
Bien sûr, le NAS qui sera utilisé pour héberger une ou plusieurs machines virtuelles devra être costaud en configuration matérielle. Le premier élément hardware à prendre en compte est la quantité de mémoire (RAM), suivi du type de processeur. Si votre NAS n’est équipé que de 2 ou 4 Go de RAM, ce ne sera pas suffisant pour accepter une VM Windows et trop limite pour une distribution Linux. En effet, si 4 Go de RAM est un minimum pour Windows 10 ou Windows Server 2019, il faut encore que de la mémoire vive soit disponible pour gérer les autres services du NAS, entre autres sa fonction principale qu’est le partage de fichiers. Il existe des NAS évolués, donc plus chers, avec une configuration musclée. Par exemple le Synology DS3622xs+ et son couple Intel Xeon D-1531 + 16 Go de RAM, 12 baies de stockage, du réseau 10GbE et la possibilité d’installer un cache SSD.
Créer une machine virtuelle sur un NAS Synology
1. Installer Virtual Machine Manager depuis le Centre de paquets Synology.
2. Ouvrir Virtual Machine Manager. Choisir le volume sur lequel seront installées les VM. Un message confirme que le NAS est prêt pour accueillir des machines virtuelles.
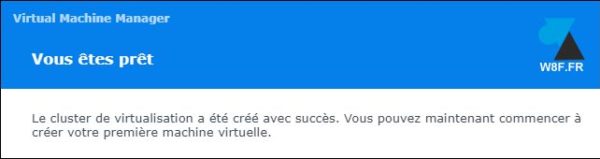
3. Dans Virtual Machine Manager, aller dans le menu Machine Virtuelle et cliquer sur le bouton « Créer » :
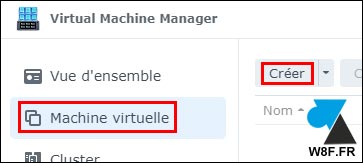
4. Choisir le système d’exploitation qui sera installé : Microsoft Windows, Linux (Ubuntu, Debian, Fedora…), Synology Virtual DSM (nécessite une licence) ou « autres » pour n’avoir que les drivers réseau.
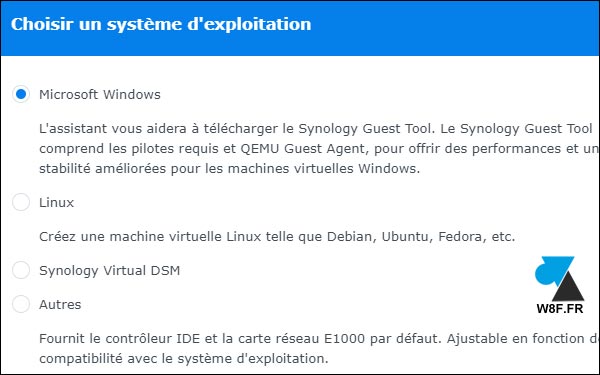
5. Indiquer le stockage à utiliser, logiquement le volume sélectionné à l’étape 2.
6. Configurer les spécifications de la VM : Nom, nombre de Processeurs, quantité de Mémoire vive, type de Carte vidéo. Prendre soin de limiter les ressources de la VM en fonction des autres VM qui seront créées et d’après la configuration hardware du NAS.
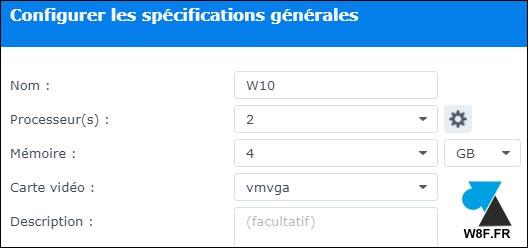
7. Spécifier la taille du disque dur virtuel. Si besoin de plusieurs disques, cliquer sur l’icône « + » en bout de ligne.
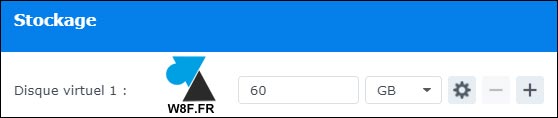
8. Laisser la configuration réseau par défaut (« Default VM Network« ) sauf cas spécifique.
9. Télécharger Synology Guest Tool pour installer tous les pilotes virtuels de la VM et QEMU Guest Agent.
10. Indiquer où se trouve le fichier ISO du système d’exploitation (donc déposer l’ISO en parallèle sur un volume du NAS). Laisser le « Fichier ISO supplémentaire » sur « Synology_VMM_Guest_Tool » pour les drivers de la VM.
L’option Autostart configurée sur « Oui » permet de démarrer automatiquement la VM après redémarrage du NAS. Pratique si cette VM doit toujours être disponible, sinon il suffira de passer par le Virtual Machine Manager pour la démarrer après un reboot du NAS Syno.
Laisser l’option Bios par défaut (Legacy), configurer le clavier sur « fr » dans le cas d’un clavier azerty, et configurer le Contrôleur USB Virtuel si nécessaire.
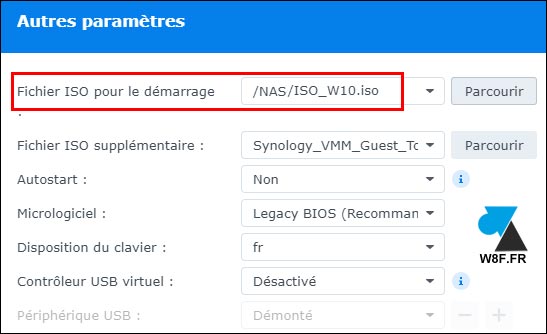
11. Choisir quels utilisateurs ou groupes d’utilisateurs pourront gérer l’alimentation de la VM : démarrer et éteindre la machine virtuelle.
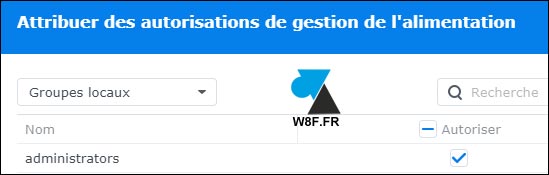
12. Une fois la VM créée, la démarrer par le menu ou un clic droit, « Mettre sous tension » :
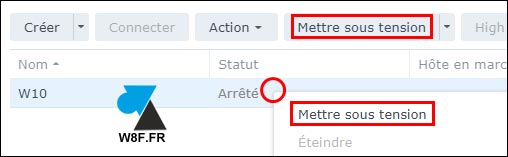
13. Cliquer ensuite sur « Connecter » pour ouvrir l’écran de la machine virtuelle dans un nouvel onglet.
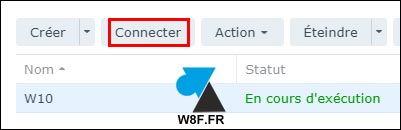
14. L’OS n’étant pas encore installé, la procédure sera tel que sur un ordinateur classique. Suivre ce guide pour installer Windows 10 ou Ubuntu.
15. Une fois le système d’exploitation terminé, dans l’exemple d’un Windows, il faut installer manuellement les drivers virtuels Synology. Ouvrir l’Explorateur de fichiers Windows et ouvrir le « Lecteur de CD » intitulé « SYNOLOGY_VMMTOOL » puis double cliquer sur « Synology_VMM_Guest_Tool.msi » afin de l’installer. Redémarrer à la fin de l’installation.
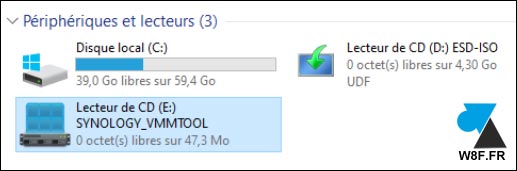
16. La VM est prête à être utilisée et fait déjà partie du réseau local. Elle a reçu une adresse IP si un serveur DHCP les attribue de manière automatique sur le LAN.
Attention, les raccourcis clavier ne vont pas passer et il faut surtout éviter le ALT + F4 au risque de perdre la fenêtre ou tous les onglets du navigateur web (dans ce cas, CTRL + MAJ + T pour rouvrir).