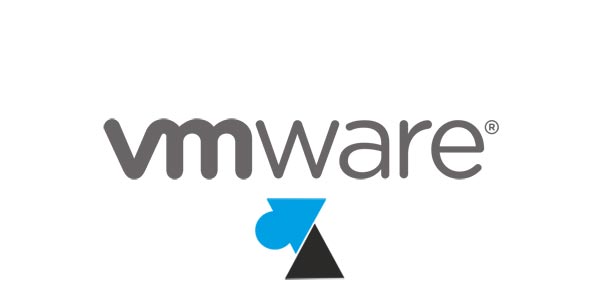Installer les VMware Tools sur Windows Server Core
Windows Nano Server version 2016, 2019, 2022

Les administrateurs système qui savent se passer de l’interface graphique de Windows Server car ils maitrisent les commandes PowerShell, peuvent installer Windows Server 2016, 2019 et 2022 en mode minimal, c’est-à-dire l’édition Core / Nano Server du système d’exploitation serveur de Microsoft. Mais puisqu’il n’y a pas d’interface graphique et que l’OS n’embarque pas forcément les drivers de la carte réseau virtuelle d’un hyperviseur VMware comme vSphere ou vCloud, difficile d’exécuter des commandes pour télécharger les pilotes adéquats sans connexion à internet.
Ce tutoriel explique comment installer les drivers virtuels VMware Tools sur une VM Windows Server Core / Nano, compatible avec Windows Server 2022, Windows Server 2019 et Windows Server 2016. Une procédure un peu graphique mais indispensable pour avoir une connexion réseau sur la machine virtuelle serveur. Ce guide est compatible avec les hyperviseurs VMware vSphere et vCloud mais aussi avec les logiciels de virtualisation VMware Workstation Pro et Player.
Installer les VMware Tools sur Windows Server Core / Nano
1. Créer une nouvelle machine virtuelle Windows Server avec les paramètres désirés.
2. Installer le système d’exploitation Windows Server en version Server Core.
3. Une fois que le mot de passe Administrateur est défini, appuyer sur « 15 » pour ouvrir un PowerShell (selon version OS).
4. Sortir de la VM (CTRL + ALT) pour aller dans le menu VM, Invité, Installer / Mettre à jour les VMware Tools ou équivalent sur votre hyperviseur (en anglais : VM, Guest, Install VMware Tools), ou File, Manage, Install VMware Tools sur VMware Workstation. Le CD virtuel des drivers est chargé sur la VM.
5. Revenir dans la VM Windows Core
Sur Windows Server 2016 Nano (Core), taper « powershell » pour passer en mode PowerShell (PS). Sur 2019 et 2022, on y est directement.
6. Taper « Get-Volume » (ou Get-PSDrive) pour noter la lettre de lecteur du disque VMware Tools. On voit ici que c’est la lettre D qui a été attribuée.
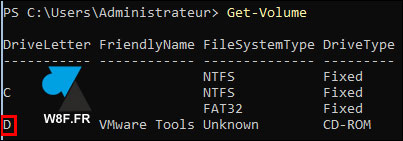
7. Taper « D: » pour se placer sur le lecteur DVD.
8. Taper « .\setup.exe » pour ouvrir l’assistant d’installation des VMware Tools en mode graphique par dessus la console PowerShell.
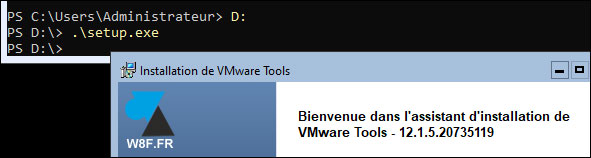
9. Avancer dans l’installation des VMTools par de simples Suivant (installation « Typique« ).
10. A la fin, valider le redémarrage du système pour appliquer les modifications.
11. Une fois redémarré et connecté à la session administrateur, un simple « ipconfig » montrera que la carte réseau est active.
La suite se passe en PowerShell pour gérer Windows Server Core / Nano avec connexion réseau.