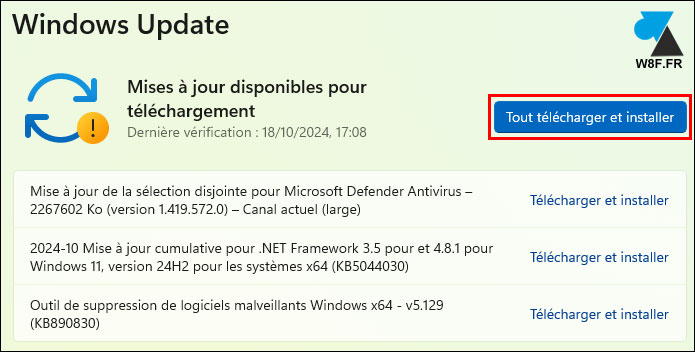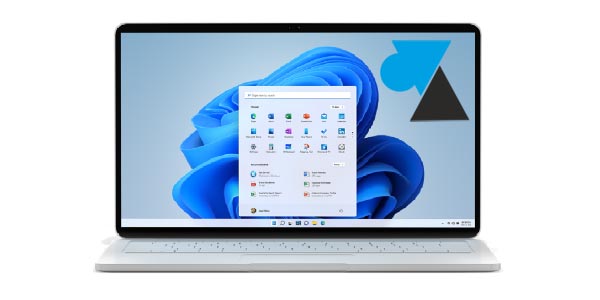Installer Windows 11 24H2
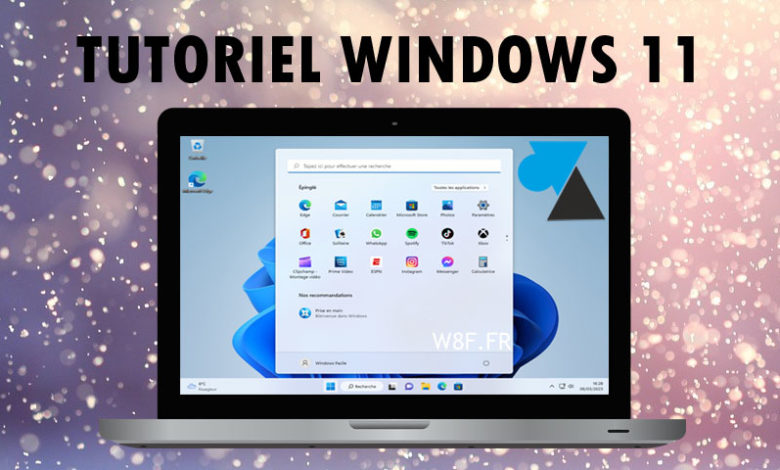
Vous souhaitez réinstaller votre ordinateur ou en configurer un tout neuf ? Ce guide facile à suivre vous explique étape par étape comment installer Windows 11, la dernière version du système d’exploitation de Microsoft. Que vous soyez à la maison, au bureau ou dans une association, vous trouverez ici toutes les informations nécessaires. Même si vous voulez installer Windows 11 dans une machine virtuelle, ce tuto vous sera utile. C’est gratuit et ne nécessite aucune connaissance technique particulière.
Vous avez un nouvel ordinateur ou vous voulez donner un coup de jeune à votre machine qui déconne ? Ce tutoriel détaillé vous accompagne pas à pas dans l’installation de Windows 11, version 24H2 sortie en octobre 2024. Vous apprendrez à créer une clé USB d’installation, à formater votre disque dur et à installer le système d’exploitation. Que vous soyez un particulier ou un professionnel, ce guide est fait pour vous.
Télécharger Windows 11 24H2 (2024 / 2025)
Autres ressources disponibles :
Installer ou réinstaller Windows 11 24H2
1. Brancher la clé USB de Windows 11 24H2 ou charger le fichier ISO dans une nouvelle machine virtuelle (VMware, VirtualBox, Proxmox…).
2. Démarrer sur ce support, en appuyant sur une touche du clavier au démarrage (touche Echap, F8 ou F12, par exemple) pour que l’ordinateur démarre sur la clé USB / le DVD / le fichier ISO au lieu du disque dur / SSD du système d’exploitation.
3. Il peut être demandé d’appuyer sur une touche pour démarrer sur le disque CD / DVD / USB. N’importe quelle touche du clavier fera l’affaire, par exemple la barre Espace.

4. Le logo Microsoft s’affiche et charge l’assistant d’installation du système d’exploitation. Le premier écran demande la langue dans laquelle le système d’exploitation sera installé. Confirmer la langue française (ou autre) et le format avant de cliquer sur « Suivant » :
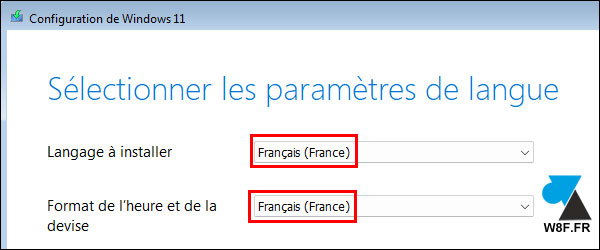
5. Dans le cas classique d’un clavier utilisé en France, confirmer le choix du clavier « Français (Traditionnel, AZERTY) » ou celui utilisé (QWERTZ, QWERTY…). La proposition par défaut est faite en fonction du choix de la langue à l’écran précédent.

6. L’écran suivant est nouveau, introduit par l’update 24H2 de W11. Microsoft donne la possibilité d’ « installer Windows 11 » (comprendre par là, effacer tout le disque et y installer l’OS) ou de « réparer un ordinateur » défaillant, en supprimant ou non les fichiers personnels et applications installées. On note que cette option n’est pas traduite en français mais cela n’a pas d’incidence sur sa fonction.
Dans le cas d’une réinstallation complète de Windows 11 en formatant le disque système ou s’il n’y a encore aucune version de Windows sur le disque dur / SSD, choisir la première option « Installer Windows 11 » et cocher la ligne non traduite « I agree everything will be deleted including files, apps, and settings » qui signifie qu le disque système sera complètement effacé.
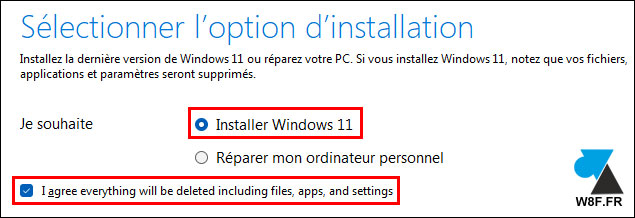
7. L’écran suivant demande de saisir la clé de produit, c’est-à-dire le numéro de licence. Le renseigner si vous le connaissez (il est indiqué dans un courriel ou sur un papier qui accompagne la licence achetée, sinon cliquer sur « Je n’ai pas de clé de produit (Product Key) » pour continuer et activer Windows 11 plus tard.
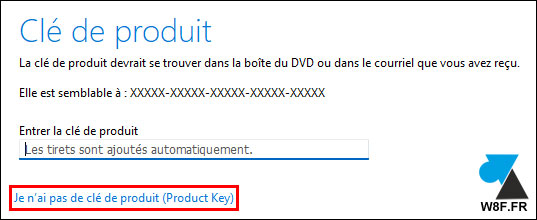
8. Si la licence n’a pas été renseignée, l’étape suivante consiste à choisir l’édition de Windows 11 qui correspond à cette licence. Sélectionner « Windows 11 Famille » ou « Professionnel » ou l’édition adéquate. L’ « image » signifie ici la « version » de Windows à installer.
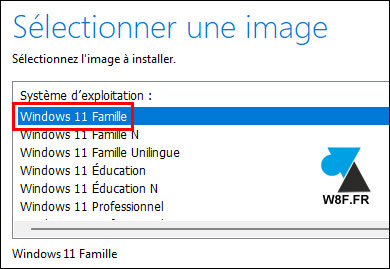
9. Accepter le contrat de licence pour pouvoir installer Windows11 :
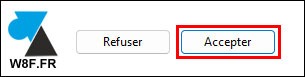
10. L’écran suivant demande de choisir le disque ou la partition sur lequel / laquelle installer le système d’exploitation. La situation la plus simple est quand il n’y a qu’un seul disque / SSD, vierge car neuf : il suffit de le sélectionner et cliquer sur Continuer.
Dans le cas d’une réinstallation avec un seul disque, on peut également le sélectionner pour tout effacer et installer dessus une nouvelle version de Windows.
Dans le cas où il y a plusieurs disques et/ou partitions, il conviendra de choisir l’espace disque de l’ancien système d’exploitation pour ne pas effacer une partition de données. Prendre garde ou se faire aider, par exemple en demandant de l’aide sur notre forum gratuit Windows Facile.
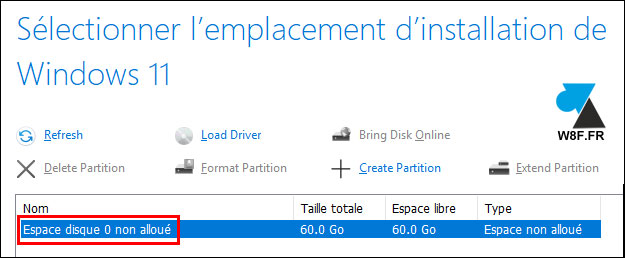
11. Un dernier écran récapitule l’installation avec la version de Windows (Famille, Pro) et s’il faut conserver ou non des données personnelles. Démarrer l’installation en cliquant sur « Installer » :
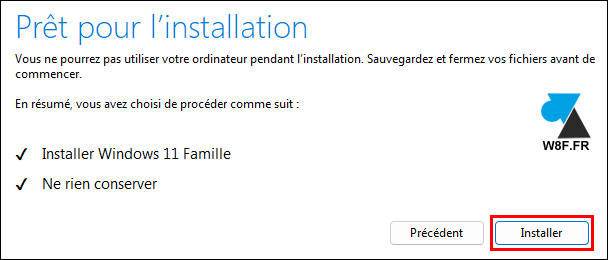
12. C’est parti. Laisser faire l’assistant d’installation sur fond bleu dans ses différentes étapes.
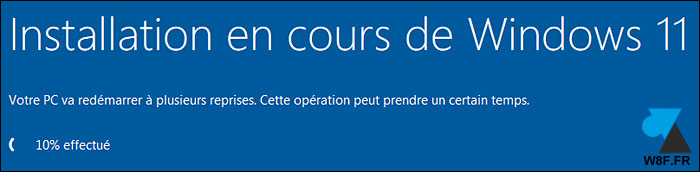
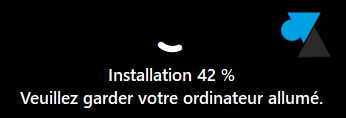
Personnalisation de Windows 11
Windows 11 est presque installé, il faut maintenant répondre aux multiples questions pour configurer le PC.
1. Dans la liste, sélectionner le pays dans lequel vous vous trouvez (France, par exemple) et continuer par « Oui » :
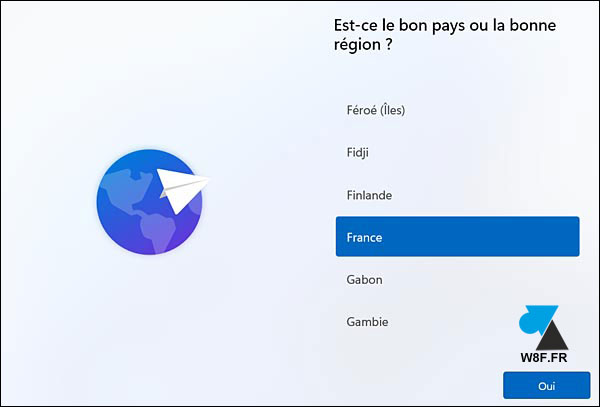
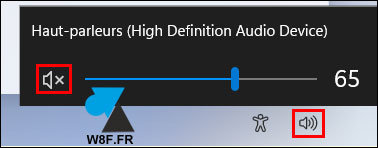
2. On avait déjà répondu à cette question mais il faut préciser à nouveau la disposition du clavier : « Français (Traditionnel, AZERTY) » pour le clavier classique en France.

3. « Ignorer » la question suivante, sauf si vous allez avoir différents claviers connectés à l’ordinateur ou dans certains autres cas particuliers :

4. Encore un écran mal traduit pour l’instant. L’assistant demande de donner un nom à l’ordinateur. On peut indiquer ce qu’on veut, comme un prénom, un pseudo ou un lieux (PC-SALON par exemple).
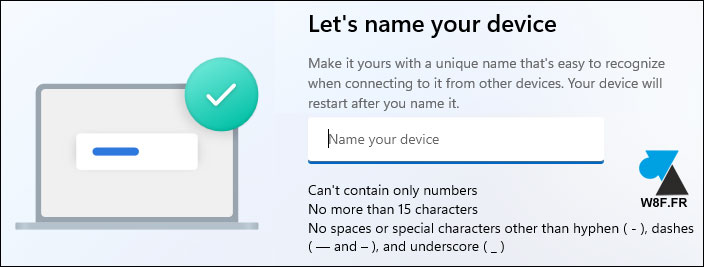

5. Windows 11 demande d’être connecté à internet pour poursuivre (câble réseau Ethernet ou Wifi). Connecter l’ordinateur à votre réseau sans-fil en cliquant sur le nom du WiFi et en indiquant la clé de sécurité (mot de passe wifi).
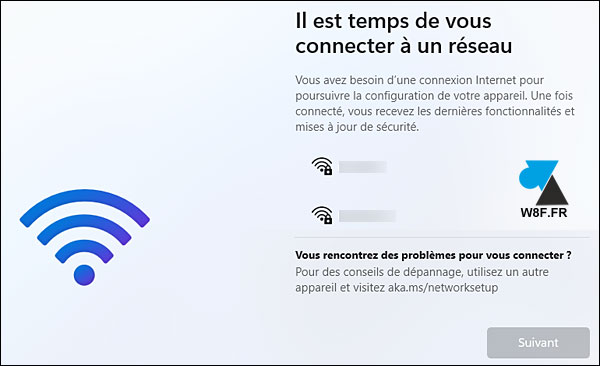
6. Ce n’est pas encore terminé. L’assistant d’installation se connecte à internet pour vérifier s’il y a une mise à jour disponible (c’est fort probable). Il faut donc patienter le temps de télécharger et d’installer cette mise à jour.


7. Après cette mise à jour en cours d’installation, l’assistant demande de « Se connecter » (« Sign in » non traduit) :
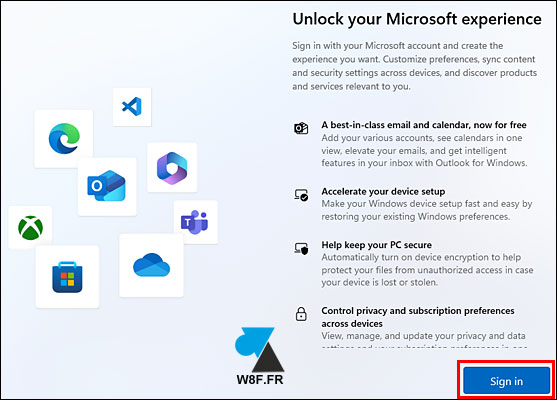
8. Windows 11 impose d’utiliser une adresse e-mail pour créer une session Windows. C’est la même contrainte qu’avec un smartphone ou une tablette qui demande un e-mail Google sur Android et un compte Apple sur iOS. Dans le cas présent, un compte Microsoft est généralement une simple adresse Hotmail ou Outlook, mais on peut aussi utiliser une autre adresse (Gmail par exemple) pour ouvrir un compte Microsoft.
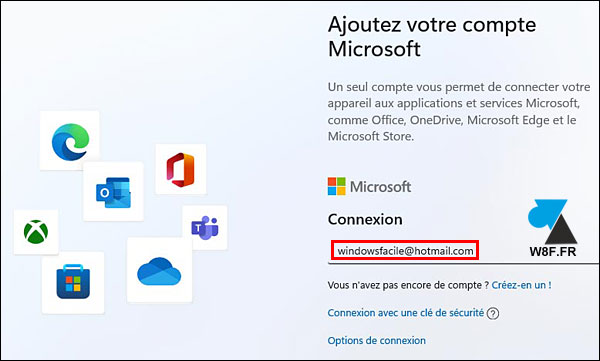
9. Indiquer le mot de passe de ce compte Microsoft :
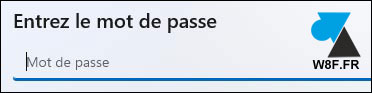
10. Pour éviter de saisir un mot de passe complexe à chaque démarrage de l’ordinateur et en sortie de veille, on peut configurer un « code PIN » plus court : cliquer sur « Créer le code PIN » pour utiliser un code à quatre chiffres à la place du mot de passe de la boite mail.
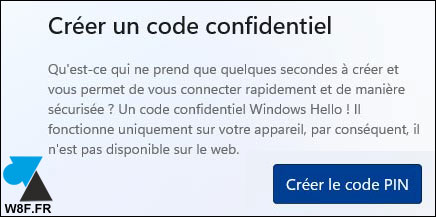
11. Indiquer un code court en tant que « code PIN Windows Hello » qui servira à démarrer et réveiller l’ordinateur. Ce code pourra aussi protéger d’autres éléments, comme le Gestionnaire de mots de passe de Google Chrome.
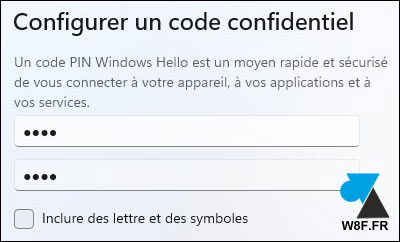
Les questions durant l’installation de Windows 11 24H2
Comme sur Windows 10 et les précédentes versions de Windows 11, toute une série de questions est posée pour personnaliser les autorisations du système d’exploitation.
1. En premier lieu, Microsoft souhaite localiser votre appareil pour améliorer les informations de météo, de trafic routier, etc. Refuser par « Non » et « Accepter » (qui équivaut à un refus) pour continuer.
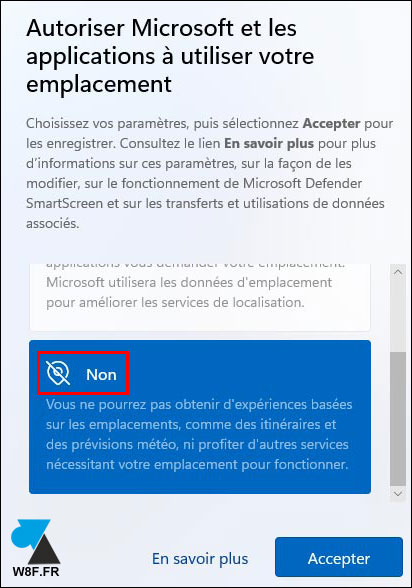
2. Une seconde demande de géolocalisation pour localiser l’appareil pour le retrouver en cas de perte, comme un téléphone. Cela nécessite l’activation de l’option précédente et une configuration particulière. Cela n’a aucun intérêt sur un ordinateur de bureau (PC fixe) et n’a qu’un intérêt limité sur un ordinateur portable. Refuser par « Non » et « Accepter » :
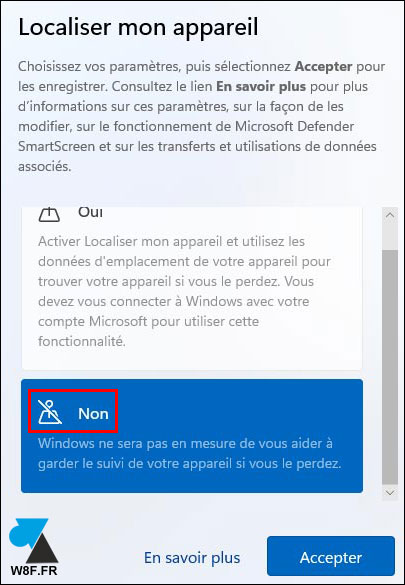
3. Concernant les Données de diagnostic, utiliser l’ascenseur pour faire défiler l’écran et n’autoriser que les « Obligatoire seulement » (impossible de tout refuser) :
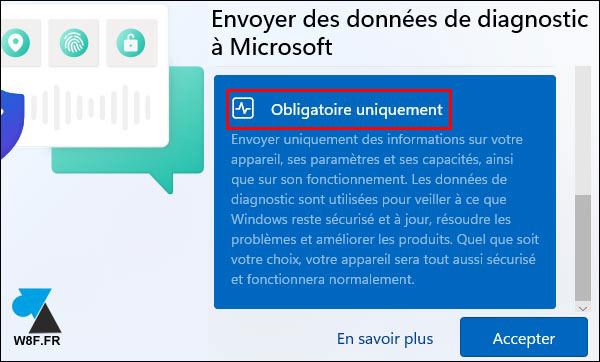
4. Refuser par « Non » pour ne pas participer au programme d’amélioration de l’écriture manuscrite et de la saisie :
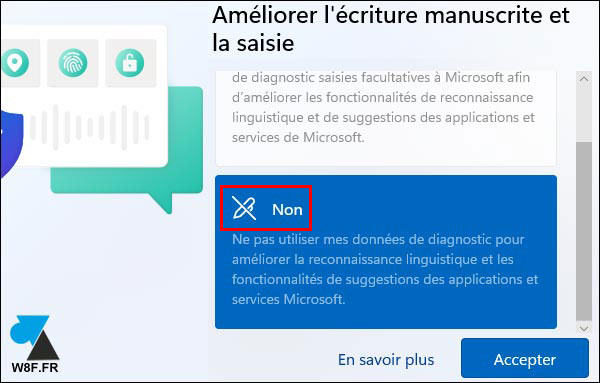
5. Décliner également (« Non« ) les expériences personnalisées :
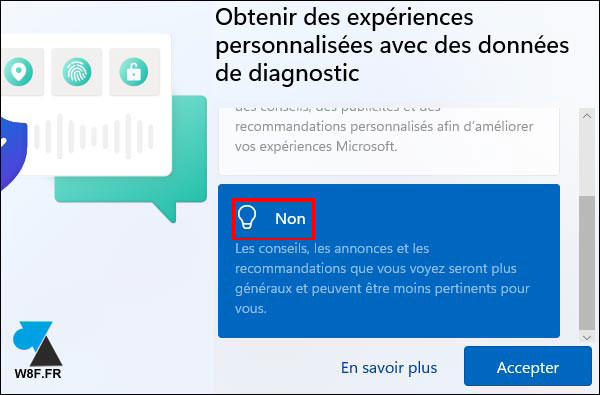
6. Refuser aussi par « Non » les publicités personnalisées et ciblées :
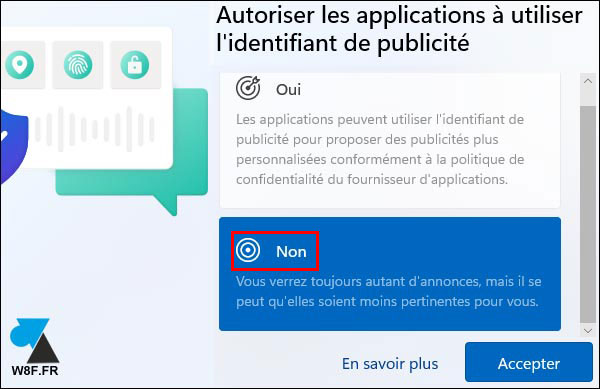
7. L’ordinateur peut redémarrer tout seul, il faut le laisser faire. Si la question est posée, « Ignorer » la personnalisation de l’expérience utilisateur avec les propositions de Microsoft :
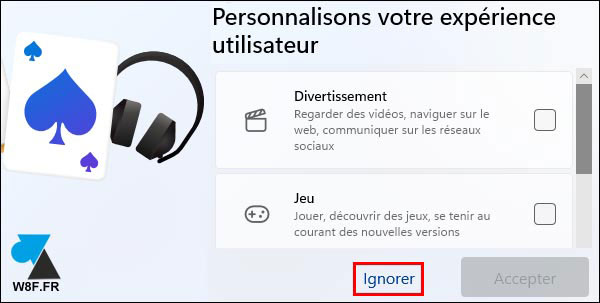
8. Optionnel aussi : « Ne pas sauvegarder mes fichiers » sur OneDrive. Si la sauvegarde automatique par OneDrive est une bonne idée pour ne pas perdre ses données personnelles, elle pourra cependant être activée plus tard, via un abonnement payant de seulement 2€ par mois pour 100 Go pour sauvegarder documents et photos de l’ordinateur, d’un smartphone et/ou d’une tablette.
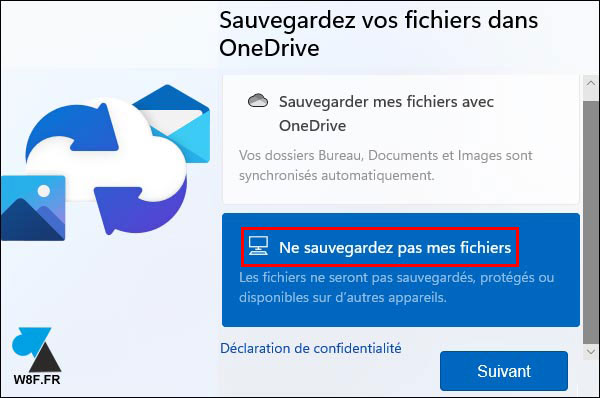
9. Dernière option possible, l’essai de Office Premium de Microsoft 365 qu’il faut décliner par « Non merci » car un abonnement de 99 € par an sera demandé passé le délai d’un mois gratuit.
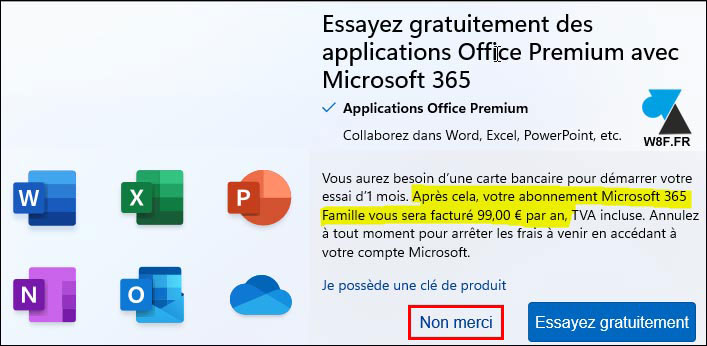
10. Enfin, l’ordinateur Windows 11 est opérationnel et prêt à fonctionner.
Une recherche de mise à jour a été faite pendant l’installation, ce qui dispense d’aller voir les mises à jour par Windows Update puisque rien de plus récent n’est normalement disponible au téléchargement. Cela peut néanmoins valoir le coup pour installer les derniers pilotes du matériel (carte vidéo, écran, clavier…). Ces drivers peuvent être proposés par Windows Update, au même titre que le Bios de la machine. Sinon, il faudra aller sur le site officiel du constructeur de l’ordinateur ou du composant pour les télécharger.