Installer Windows 11 Famille 24H2 et 23H2 en compte local
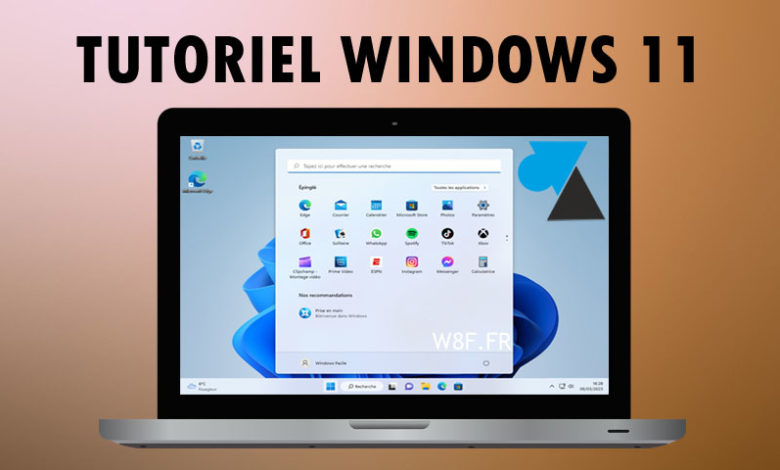
Au fur et à mesure des versions, Microsoft cherche toujours un peu plus à forcer l’utilisation d’un compte Microsoft pour ses environnements Windows 10 et Windows 11. Ce n’est pas inutile parce que cela permet d’utiliser la sauvegarde automatique en cloud par OneDrive, mais aussi la synchronisation de paramètres du système d’exploitation comme le fond d’écran, l’avatar du compte, etc. Néanmoins, certains utilisateurs préfèrent utiliser Windows 11 version 24H2 ou 23H2 avec un compte local, trouvant le compte Microsoft trop intrusif ou simplement pour utiliser l’ordinateur sans mot de passe. Ce tutoriel est fait pour eux.
Si le compte en ligne Microsoft était déjà mis en avant sur les dernières mises à jour de Windows 10 et depuis le lancement de Windows 11, l’éditeur a encore poussé la nécessité de configurer un compte Microsoft sur les dernières versions de son système d’exploitation. Les anciens guides pour utiliser un compte local sur Windows 10 et le compte local sur Windows 11 ne sont plus d’actualité sur les dernières versions de W11, à savoir 23H2 et 24H2.
Ce tutoriel montre comment installer Windows 11 avec un compte local, c’est-à-dire sans le compte Microsoft qui lie le PC à une adresse e-mail. C’est une méthode intéressante pour un ordinateur familial sur lequel plusieurs personnes vont accéder, sans devoir créer un profil par utilisateur ni donner accès à ses courriels personnels aux autres membres de la famille. Aussi pour les PC à la maison avec un seul utilisateur qui n’a pas envie de s’embêter à saisir un mot de passe à chaque démarrage ou sortie de veille.
Configurer Windows 11 Famille 24H2 ou 23H2 sans compte Microsoft
- Pour commencer à installer Windows 11 version 24H2 avec un compte local, débrancher le câble réseau Ethernet si l’ordinateur est connecté à un réseau filaire sur une box internet ou un switch.
-
Démarrer l’ordinateur pour la première fois s’il est neuf ou démarrer l’installation de Windows 11 Famille / Home sur un PC fixe, portable ou une machine virtuelle grâce à une clé USB ou le fichier ISO.
-
Après avoir renseigné la langue et le type de clavier (azerty, qwerty…), l’assistant d’installation demande de se connecter à un réseau pour accéder à internet.
- A l’écran de connexion au réseau, appuyer sur les touches MAJ + F10 (la touche « flèche » de la majuscule + la touche « F10 » du clavier) pour faire apparaitre un petit écran noir : l’invite de commandes (cmd.exe).
PS : sur un ordinateur portable, il faudra peut-être utiliser la touche de fonction « Fn » pour activer F10. -
Dans cet encart noir, taper « OOBE\BYPASSNRO » et valider par Entrée.
(les « O » sont des « o » et non pas des « 0 » zéro)
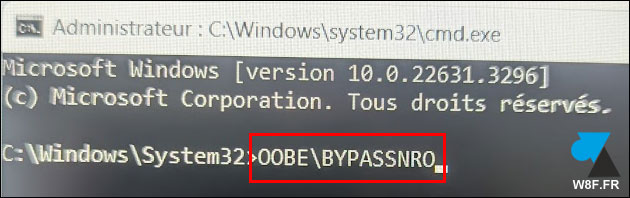
- L’ordinateur redémarre sur le champ.
-
Reprendre l’installation et constater qu’une option « Je n’ai pas internet » est apparue à l’étape de connexion à un réseau. Cliquer sur ce message « Je n’ai pas internet » pour continuer sans se connecter à un compte Microsoft.

- La question suivante demande le nom de l’utilisateur : comprendre par là qu’un compte « local » va être créé, sans être obligé de renseigner l’adresse e-mail d’un compte Microsoft. Victoire !
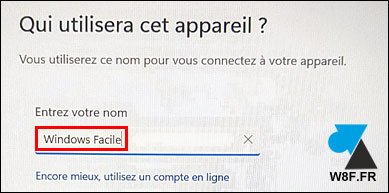
- A l’écran suivant, le mot de passe est demandé. On peut même configurer le compte local sans mot de passe. Laisser le champ « mot de passe » vide pour démarrer Windows sans mot de passe (donc sans sécurité), ou indiquer un mot de passe et continuer.
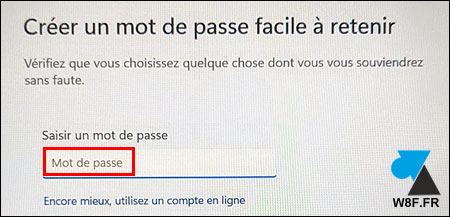
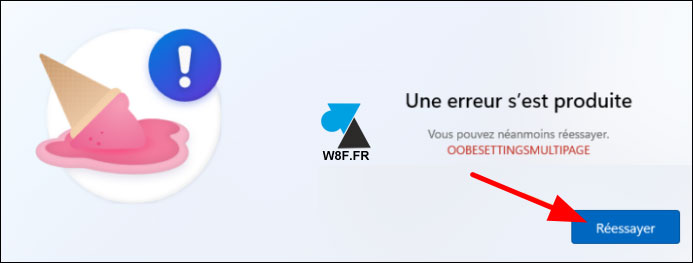
- Les questions suivantes restent habituelles, il est possible de tout refuser ou décliner pour partager le moins d’informations avec Microsoft.
-
Windows 11 démarre donc jusqu’au Bureau, sans compte Microsoft. Cela ne l’empêchera pas de reposer la question de temps en temps, par exemple après une mise à jour par Windows Update. Il suffira de décliner sa proposition pour rester sur un compte local.
Si vous avez d’autres questions, vous pouvez utiliser notre forum gratuit d’aide Windows 11.


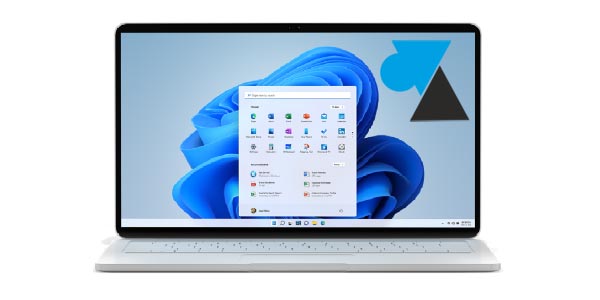

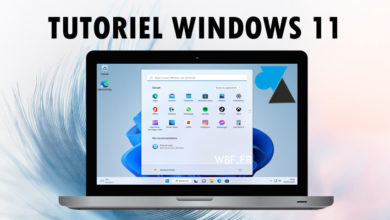


Top ça marche impek sur Windows 11 24H2 !