Installer WSUS sur Windows Server 2012 / R2

Dans une entreprise, lorsque l’on gère un parc conséquent d’ordinateurs Windows, on peut redouter que toutes les machines téléchargent des mises à jour sur Windows Udpate et donc utilisent chacun la bande passante internet pour récupérer les mêmes fichiers. Pour éviter cela, il existe une solution de mise à jour centralisée de parc Windows, appelée WSUS pour Windows Server Update Services. Ce serveur va récupérer les mises à jour de sécurité, critiques et de fonctionnalités pour Windows XP, Vista, 7, 8, 8.1, RT, 10 et les versions Server 2003 / R2, 2008 / R2, 2012 / R2. Idem pour les mises à jour des packs Office 2002, 2003, 2007, 2010, 2013 et 2016 ainsi que les logiciels annexes comme Skype et Windows Defender.
Ce tutoriel explique comment installer un serveur WSUS sur une machine Windows Server. Pour une utilisation classique dans un réseau d’entreprise, le serveur dédié à WSUS doit déjà être membre du domaine Active Directory.
Installer le rôle WSUS en mode graphique
1. Ouvrir une session RDP sur le futur serveur WSUS.
2. Vérifier que Windows Update soit à jour.
3. Ouvrir le Gestionnaire de serveur, l’outil pour administrer le Windows Server.
4. En haut à droite, cliquer sur Gérer et ouvrir Ajouter des rôles et fonctionnalités.
5. Sélectionner Installation basée sur un rôle ou une fonctionnalité.
6. A l’écran suivant, Sélectionner un serveur du pool de serveurs et vérifier que le serveur soit détecté.
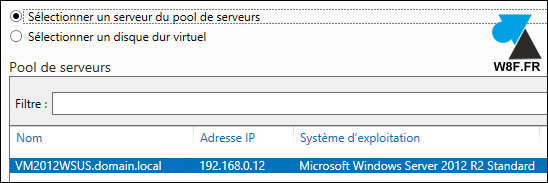
7. A la page Sélectionner des rôles de serveurs, descendre pour cocher « Services WSUS (Windows Server Update Services) » et valider les ajouts de fonctionnalités complémentaires, puis cliquer sur Suivant.
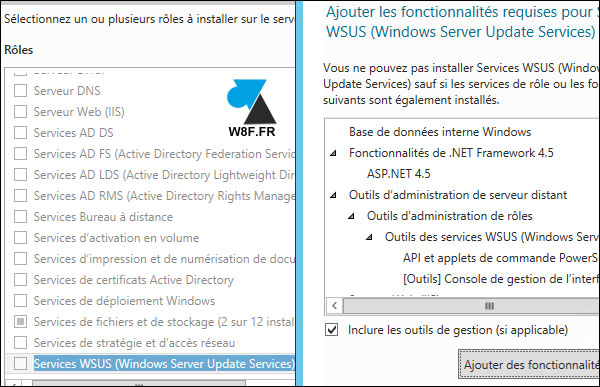
8. A l’écran d’ajout des fonctionnalités, ne rien cocher et faire Suivant. Les fonctions Base de données interne Windows, certaines Fonctionnalités de .NET Framework 4.5 et les Outils d’administration des services WSUS seront installés, comme demandé dans l’écran précédent par le rôle WSUS.
9. A l’écran Services de rôle, la ligne « WSUS Services » est obligatoire. Laisser « WID Database » pour que WSUS utilise la base de données Windows ou cocher « Base de données » pour utiliser SQL Server. Sauf cas particulier, Microsoft conseille d’utiliser la base par défaut WID (source Technet).
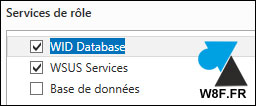
10. A la Sélection de l’emplacement du contenu, indiquer un dossier de stockage des mises à jour, par exemple D:\WSUS.

11. Le rôle serveur IIS doit être installé. Dans Sélectionner les services de rôle à installer pour le serveur Web (IIS), laisser les options par défaut.
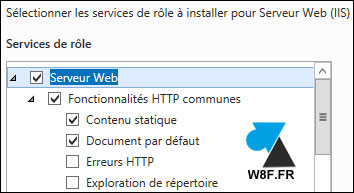
12. Démarrer l’installation du rôle WSUS et ses fonctionnalités associées.

13. Une fois l’installation réussie, cliquer sur « Lancer les tâches de post-installation » dans l’encart sous ce message :
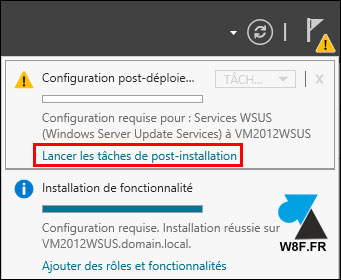
14. Quelques minutes plus tard, le message « Configuration post-déploiement terminée » apparait dans l’Assistant ajout de rôles et dans les notifications du Gestionnaire de serveur.
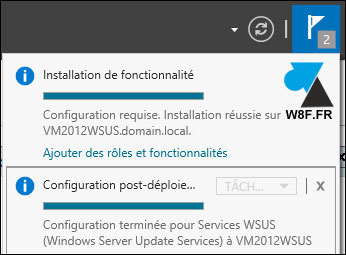
15. Le bloc WSUS apparait maintenant dans le Tableau de bord du Gestionnaire de serveur.
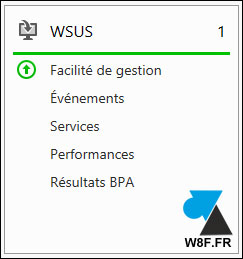
La prochaine étape est la configuration du serveur WSUS.


tutoriel pratique, j’avais pas vu l’étape supplémentaire de post installation