Lenovo ThinkPad E14 et E15 : remplacer la RAM

A la différence d’une unité centrale où il est généralement facile de modifier un composant, un ordinateur portable ne permet pas toujours de faire évoluer ou de remplacer une pièce défectueuse. D’où l’important de bien choisir une configuration spécifique dès l’achat pour ne pas se retrouver coincé par la suite, lorsque l’on constate que le stockage interne est rempli ou que la mémoire vive est sans cesse saturée. Même s’il existe peut-être une solution pour faire du ménage dans Windows et ses logiciels (venez demander conseil sur le forum), parfois la seule solution est d’ajouter ou de remplacer un composant de la machine pour la rendre plus véloce et lui redonner une seconde jeunesse. Pierre angulaire des performances d’un ordinateur, la mémoire vive doit impérativement être de taille conséquente pour encaisser les ressources consommées par le système d’exploitation, les pilotes du matériel (vidéo, audio, touchpad…) et les différents logiciels mis en route. Avec le temps, les applications sont de plus en plus gourmandes et nul doute que la quantité de mémoire vive consommée ne fera qu’augmenter au fur et à mesure des années. C’est un constat réel et objectif depuis bien des années et ce n’est pas près de s’arrêter, les éditeurs ajoutant indéfiniment des nouvelles fonctionnalités (gourmandes) à leurs programmes. Ainsi, faire évoluer la RAM de son ordinateur n’est pas une opération rare de maintenance, bien au contraire.
L’exemple cité dans ce guide est celui des ordinateurs portables Lenovo ThinkPad E15 et E14, R14 et S3 de seconde génération (Gen 2). Ces modèles de laptop à destination des professionnels sont équipés d’un minimum de 8Go de mémoire, quantité qui peut vite s’avérer peu suffisante selon l’utilisation de la machine (multimédia, retouche photo, développement informatique…). Vendues avec Windows 10 Professionnel ou Windows 11 Pro préinstallé, les gammes se décomposent de ces références : Lenovo ThinkPad E15 (20RD / 20RE), Gen 2 (G2 20TD) ou Gen 3 (G3 20YG) et ThinkPad E14 (G2 20TA), Gen 2 (G2 20TA, 20T6) ou Gen 3 (G3 20Y7).
Ce tutoriel explique comment remplacer ou ajouter de la mémoire vive (RAM) d’un ordinateur portable Lenovo ThinkPad E14, E15, R14 ou S3 Gen 2. Lenovo regroupe ces quatre séries sous le même guide d’utilisation : E14 / R14 / E15 / S3 Gen2. Si le modèle que vous possédez ne dispose que d’un seul emplacement de mémoire vive, il faudra donc remplacer la barrette existante par un équivalent de capacité supérieure. Par exemple, si vous avez acheté un laptop ThinkPad avec 8Go de RAM, il faudra remplacer cette barrette par une référence identique de 16 ou 32Go.
La RAM dont disposent les Lenovo ThinkPad E15, E14, R14 et S3 G2 sont de référence SO-DIMM DDR4 3200MHz. Voici quelques exemples sur Amazon et LDLC. Il est recommandé d’acheter un produit de marque reconnue telle que Kingston, Corsair, Crucial.
Changer la RAM d’un Lenovo ThinkPad E14, E15, R14 ou S3
1. Eteindre proprement l’ordinateur et débrancher le câble d’alimentation.
2. Le retourner et le poser sur une protection pour éviter de rayer le capot (nappe, papier épais, catalogue ou magazine…).
3. Dévisser les 8 vis cruciformes.

4. Prendre un palet de plastique (ou un médiator de guitare) pour ouvrir les côtés de la machine et retirer le couvercle de plastique pour voir les entrailles de l’ordinateur.
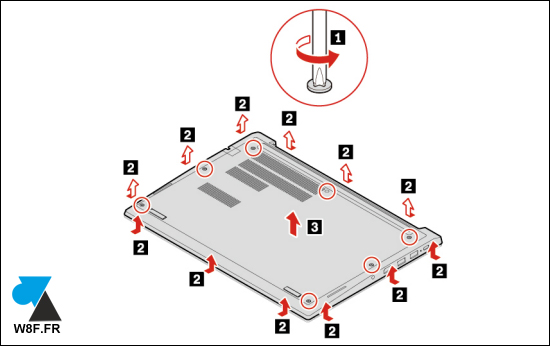

5. Localiser l’emplacement de la RAM, sous un radiateur de dissipation thermique. Dévisser la petite vis à droite pour décrocher cette plaque de métal (film de protection Mylar).

6. Ecarter les pattes qui maintiennent la barrette et sortir le module d’origine :
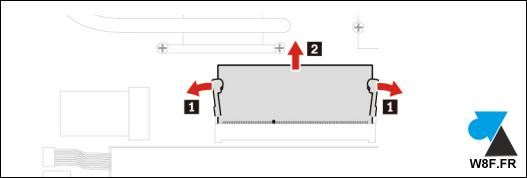

7. Installer une nouvelle barrette, de capacité supérieure, en l’insérant avec un angle d’environ 20 degrés. Mettre à plat le module jusqu’à ce qu’il s’enclenche (un bruit devrait se faire entendre) .
8. Remettre en place et visser le dissipateur thermique.
9. Avant de refermer le capot, on va vérifier si la nouvelle barrette de RAM fonctionne correctement. Faire attention en retournant l’ordinateur, ouvrir l’écran et brancher le chargeur d’alimentation. Ensuite, démarrer le PC, attendre d’arriver sur Windows et confirmer que la nouvelle quantité de RAM est bien prise en compte dans les paramètres du système d’exploitation.
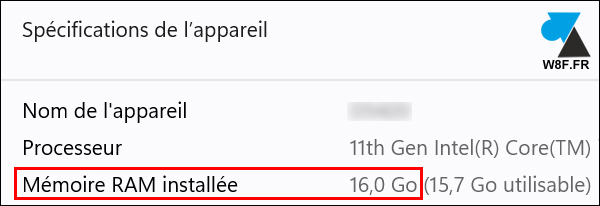
11. Eteindre Windows et débrancher le chargeur.
12. Retourner l’ordinateur sur la protection. Replacer le capot de plastique en clippant à partir de l’avant (sous le touchpad) et revisser les 8 vis.
13. L’opération est terminée, la nouvelle RAM est en place. Il ne faut pas jeter l’ancienne mais la revendre ou la garder au cas où la nouvelle viendrait à flancher, ou encore pour mettre à jour un autre ordinateur portable équipé de DDR4 SODIMM.







