Mac OS : se connecter à un partage réseau Windows

Ce tutoriel explique comment accéder à une ressource partagée Windows depuis un ordinateur Mac (iMac, Macbook, Mac Mini…).
Avoir un Mac dans un parc informatique essentiellement composé de machines Windows implique de savoir comment connecter cette machine Apple à un serveur de fichiers Windows ou à un simple PC Windows, afin d’échanger des fichiers dans les deux sens. Dans ce guide, nous voyons comment faire en sorte que le Macbook, Mac Mini ou iMac accède au partage réseau d’un ordinateur Windows. Toutes les versions de Windows sont concernées, de XP – Vista – 7 – 8 – 10 aux versions Windows Server 2003, 2008, 2012 et 2016 / R2.
En prérequis, il est nécessaire d’avoir une machine Windows avec un partage activé. Le protocole utilisé est le SMB (Server Message Block / Samba), c’est-à-dire le protocole standard Windows pour échanger des fichiers.
Pour paramétrer les éventuels firewall, le protocole SMB utilise les ports TCP 137, 138, 139 et 445.
Se connecter à un partage réseau Windows depuis Mac OS
1. Ouvrir Finder sur le Mac (explorateur de fichiers).
2. Dans la barre de menu, cliquer sur Aller et Se connecter au serveur.
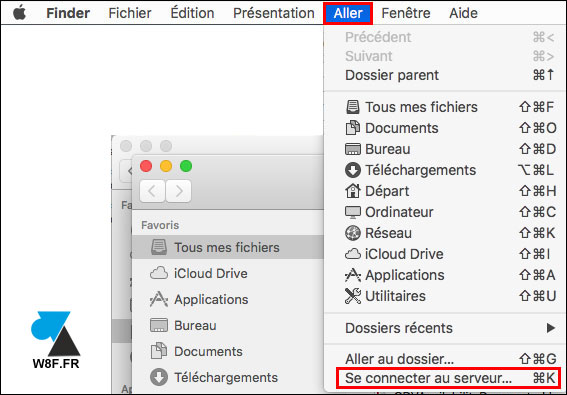
3. Dans la fenêtre Connexion au serveur, taper « smb:// » ainsi que l’adresse IP du poste Windows (dans le cas où le Mac n’a pas les informations DNS).
smb://192.168.0.3
Puis cliquer sur Se connecter.
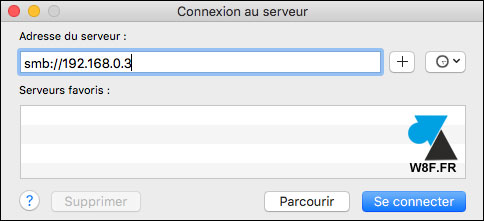
4. La connexion s’établit.

5. Généralement, et dans le cas d’un serveur de fichiers en entreprise, il faut indiquer un compte utilisateur autorisé à accéder à ce partage réseau. Renseigner son Nom et Mot de passe.
Dans le cadre d’un domaine Active Directory, indiquer le login sous la forme DOMAINE\utilisateur.
Cocher la case « Conserver ce mot de passe dans mon trousseau » pour que macOS se souvienne du mot de passe réseau à chaque redémarrage du système.
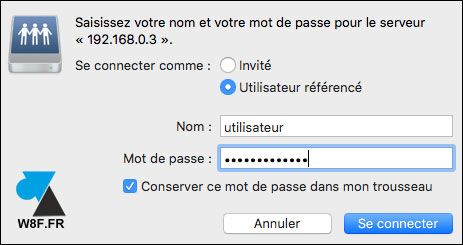
6. Sélectionner le(s) partage(s) à monter sur Mac OS et valider par OK.
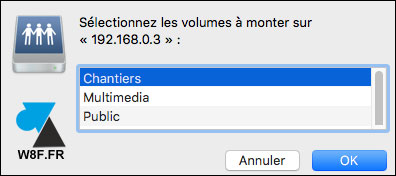
7. Dans la fenêtre du Finder, sous le groupe Partagé(s), se trouve le PC Windows et ses partages réseau.
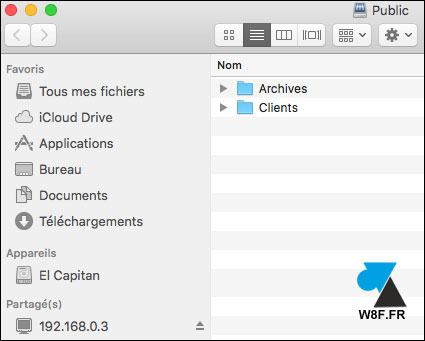
8. Il est maintenant possible d’accéder au partage réseau Windows depuis un poste MacOS.
Les droits de lecture seule / écriture selon le login sont à définir sur le serveur Windows.








bonjour,
Savez-vous comment réaliser la touche @ avec un clavier mac sur un RDS 2012 ?
Merci
Bonjour,
Et merci pour l’ensemble de l’explication.
De mon coté, tout fonctionne.
J’ai néanmoins une question suite à un léger souci.
A l’étape 5, lorsqu’il est demandé de renseigner le Nom et Mot de passe utilisateur, je ne sais pas quoi mettre.
En effet, sur l’ordinateur Windows où le serveur est fonctionnel, il n’y aucun mot de passe enregistré.
Je ne sais donc pas quoi écrire. Si quelqu’un à une idée ?
Merci beaucoup pour votre temps.
Bonjour
j’ai bien suivi tout le processus expliqué ci dessus cependant la connexion au serveur ne se fait pas .
« la connexion au serveur … a échoué
Il se peut ue le serveur n’existe pas….. »
j’ai bien cherché dans le forum l’erreur que j’aurais pu commise mais je ne trouve rien .
Je vous remercie de votre retour
bien cordialement
Bonjour,
Le forum est un espace pour poser votre question, la réponse ne s’y trouve pas forcément.
Venez donc pour recevoir de l’aide de la communauté !
bonjour. j’ai un macbook air et j’utilise un client RDP pour accéder à une application métier. cela fonctionne parfaitement. En revanche il m’est impossible d’accéder à l’imprimante depuis RDP. cette dernière est bien installer sur le mac et normalement elle devrait être visible dans mon appli métier…. Mais rien. Avez-vous une astuce o u faut-il utiliser un driver universel.. Mon imprimante est un HP récente
Merci d’avance
Bonjour,
On vous aidera sur le forum mais regardez dans les options de la connexion RDP / RDS si l’imprimante est mappée.