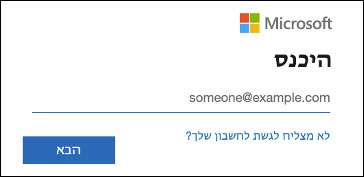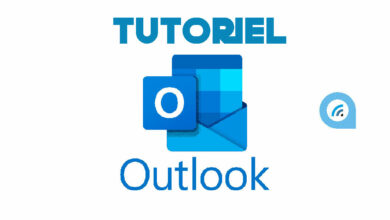Microsoft 365 : personnaliser le logo et le fond d’écran de la page de login
De nombreux éléments à personnaliser aux couleurs de l'entreprise
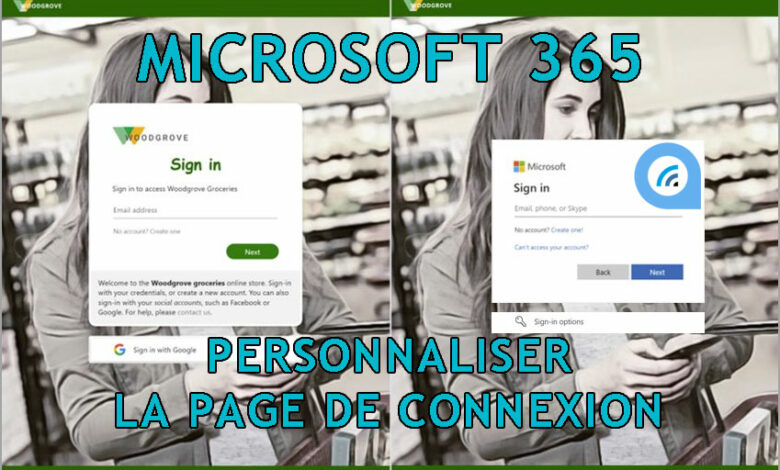
Une page de connexion personnalisée avec le logo de l’entreprise ou de l’organisation, un fond d’écran sur cette page et des couleurs qui correspondent à la charte graphique, voici ce qui est proposé dans la personnalisation de la marque la société dans Microsoft 365. Personnaliser cette page de connexion permet aussi de sécuriser les utilisateurs.
Ce tutoriel explique comment modifier le logo, le texte d’en-tête, l’image d’arrière-plan, le titre de connexion, le favicon, la description, les liens et pieds de page de l’écran d’identification aux services Microsoft 365, comme l’accès au webmail Outlook, à SharePoint, à Teams online, etc.
De nombreux éléments de personnalisation sont proposées mais tous sont facultatifs. On peut ne modifier que le logo de Microsoft par celui de l’entreprise, ajouter ou non des liens vers les Mentions légales ou la gestion des cookies et du RGPD, ou encore afficher un fond d’écran propre à l’organisation pour rassurer les utilisateurs qui reconnaitront l’image de l’entreprise sur un site internet qui peut être frauduleux.
Microsoft Entra ID est le remplaçant de Microsoft Azure AD, la gestion des identités des comptes Microsoft 365. La personnalisation ici proposée est réservée aux tenants Microsoft 365 Business Standard, SharePoint Plan 1 et Microsoft Entra ID P1 et P2.
Personnaliser la fenêtre d’identification de Microsoft 365
1. Ouvrir le centre d’administration Microsoft Entra avec un compte administrateur général : https://entra.microsoft.com/
2. Dans le menu de gauche, aller à Identité > Expériences utilisateurs > Personnalisation de l’entreprise. Ou Identities > User experiences > Company branding.
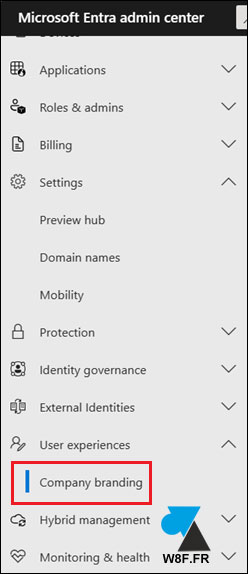
3. S’il y a déjà eu de la personnalisation de l’interface Microsoft 365, le bouton « Modifier » (« Customize ») est disponible. Sinon, créer une nouvelle personnalisation de l’expérience utilisateur par défaut.
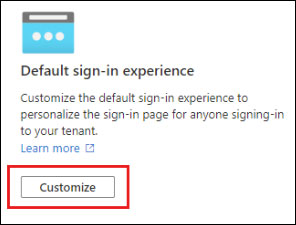
4. Des modèles visuels sont proposés pour se baser sur une présentation pré-configurée : arrière-plan plein écran ou partiel, avec ou sans menu en haut de page, avec ou sans pied de page.
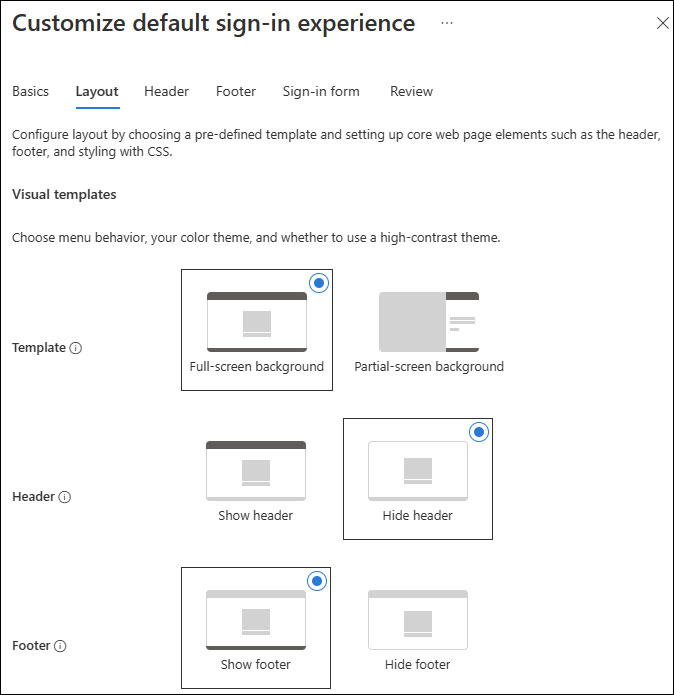
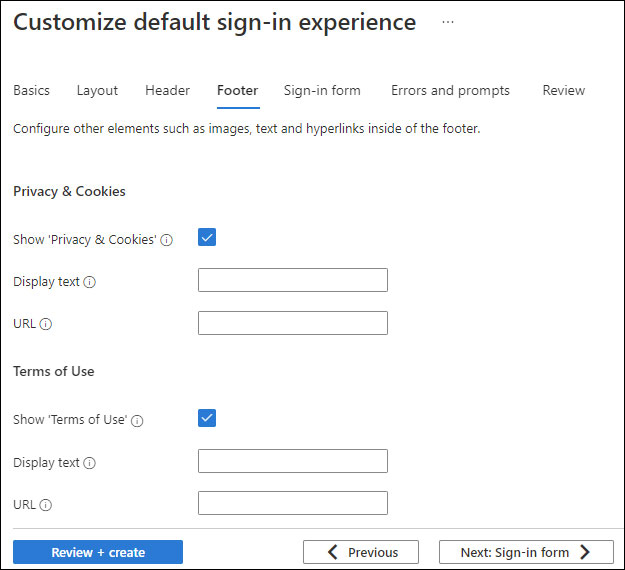
5. Utiliser l’onglet « Review » pour avoir un aperçu avant d’enregistrer le nouveau modèle par défaut de connexion.
La personnalisation est détaillée sur cette page Learn de Microsoft Entra.
Il est également possible de traduire la page de connexion en fonction de la langue du navigateur / de l’ordinateur.