Une méthode simple pour rendre Teams plus rapide
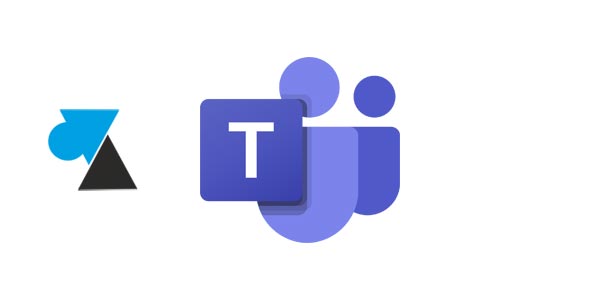
Le logiciel Microsoft Teams fait maintenant partie intégrante du quotidien des salariés des entreprises qui sont passées sur Office 365 (maintenant renommé en Microsoft 365). Utilisé pour les messages courts entre collègues et les visioconférences, particulièrement en vogue depuis le premier confinement d’avril 2020, Teams a cependant la fâcheuse tendance de consommer énormément de ressources mémoire et peut faire ralentir l’ordinateur. Si votre PC met longtemps pour démarrer et lancer Microsoft Teams au démarrage de Windows, après la saisie du mot de passe de la session, voici quelques astuces à essayer pour alléger Teams.
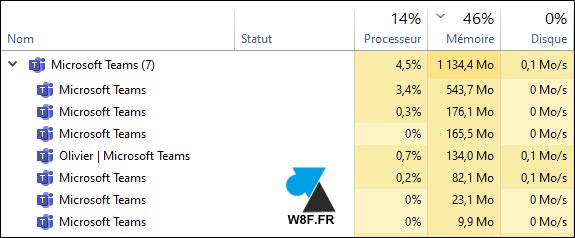
Ce tutoriel décrit une nouvelle méthode très simple pour réduire la consommation mémoire de Microsoft Teams. Des opérations de maintenance effectuées sur ordinateur Windows 11, 10, 8 et 7.
Désactiver le démarrage automatique de Teams
Si c’est vraiment Microsoft Teams qui ralentit l’ordinateur après l’ouverture de session Windows, pourquoi ne pas l’empêcher de s’ouvrir et ainsi éviter de patienter une à deux minutes de plus si vous n’utilisez pas régulièrement l’application de communication ?
Suivre ce tutoriel pour ne pas démarrer Teams avec Windows
Vider le cache ou réinstaller l’application Teams
Cette procédure donne des opérations de maintenance pour les administrateurs Teams. Les utilisateurs avec droit Admin local pourront aussi effectuer ces manipulations mais qui il est toutefois recommandé d’en informer le service informatique, spécialistes en la matière.
Effacer les conversations inutiles dans Teams
Nouvelle méthode pour réduire la consommation mémoire de Teams, il suffit de masquer des conversations pour que le logiciel soit plus rapide et utilise moins de RAM !
1. Dans Microsoft Teams, rubrique Conversations.
2. Faire un clic droit (ou clic gauche sur les trois points qui apparaissent) et Masquer sur chaque conversation devenue inutile ou obsolète. Pas de crainte à avoir, l’historique des échanges est conservé et réapparaitra dès le prochain message échangé avec ce collègue ou ce groupe.
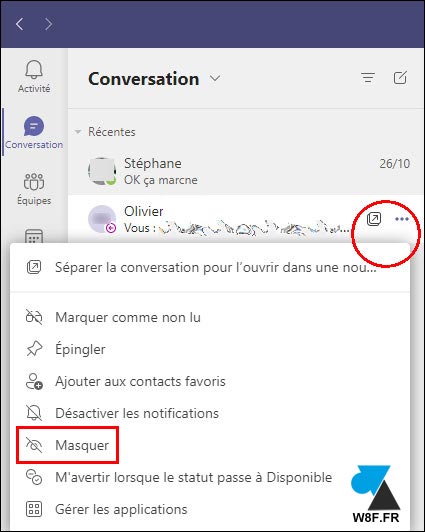
3. Répéter l’opération pour toutes les conversations qui ne sont pas utilisées au quotidien. Vous devriez remarquer une amélioration de la réactivité de Microsoft Teams sur votre ordinateur. Si ce n’est pas immédiatement flagrant, ce sera plus sensible après redémarrage complet de l’application Teams ou tout simplement de l’ordinateur.








C’était long à faire, j’ai sûrement effacé une 100 aine de conversations, mais je crois que c’est plus rapidement maintenant ! Parfait car notre informaticien ne savait pas quoi faire… -_-‘