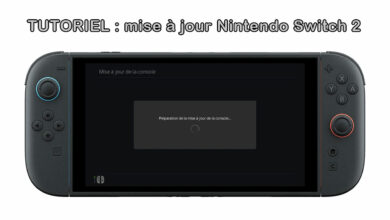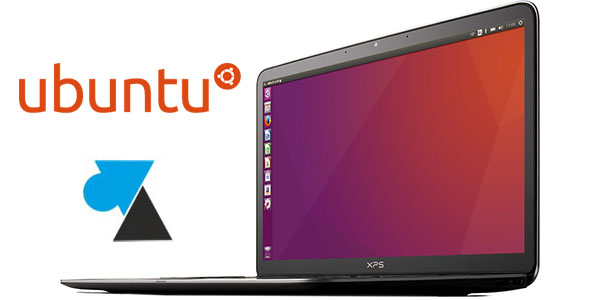
La mise à niveau d’une distribution Ubuntu Desktop se fait avec un outil graphique facile à utiliser. Dans le cas d’un serveur ou d’une machine qui ne dispose pas d’une couche graphique comme Unity, Gnome, KDE ou XFCE, la mise à jour en version supérieure n’est pas moins fastidieuse mais requiert quelques commandes et informations à prendre en compte. Ce sera fait grâce à la commande do-release-update. Bien sûr, il est possible de mettre à niveau (upgrade) un Ubuntu graphique avec cette méthode en ligne de commandes.
A noter qu’il n’est pas conseillé de réaliser cette migration en SSH, Ubuntu recommande de se connecter directement sur le serveur pour éviter les problèmes en cas de coupure réseau durant le processus de mise à niveau.
Si la machine héberge des rôles tels que serveur web Apache ou base de données MySQL, des étapes se rajouteront dans le processus d’upgrade afin de mettre à jour (ou non) les paquets qui concernent ces outils tiers. L’assistant conseillera également des actions à réaliser sur ces paquets.
Lorsque l’on met à jour une version LTS, le release update va automatiquement choisir la version LTS supérieure. Ce tutoriel prend l’exemple d’une machine virtuelle Ubuntu 14 LTS server mise à niveau en 16.04 LTS mais le processus est identique en passant de Ubuntu 12 à 14, de Ubuntu 16 à 18 LTS, de Ubuntu 18 à 20 LTS. Les éditions non-LTS prennent également en charge cette méthode de mise à niveau.
![]()
Migrer en version Ubuntu LTS supérieure
1. Ouvrir un Terminal (en local plutôt qu’en SSH).
2. Chercher les dernières mises à jour : sudo apt-get update
3. Installer les dernières mises à jour de la version en cours : sudo apt-get upgrade
4. Taper la commande de migration en version supérieure : sudo do-release-upgrade
5. Lire les modifications qui seront apportées et valider par « o » (la lettre O).

6. Les fichiers sont téléchargés depuis les serveurs Ubuntu.
7. Indiquer si les services devront être redémarrés : Yes.
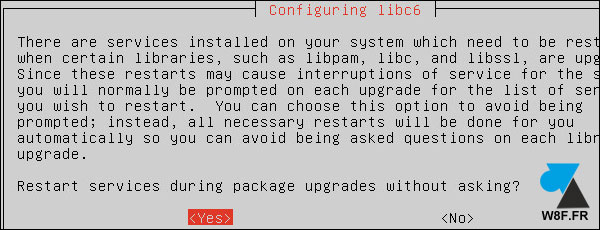
8. Une confirmation est demandée pour supprimer des paquets obsolètes : « o » :
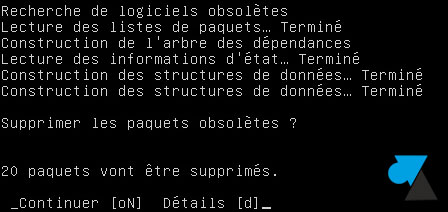
9. A la fin de l’opération, valider le redémarrage de l’ordinateur pour démarrer dans la nouvelle version LTS d’Ubuntu : « o » :

10. L’OS redémarre en version supérieure, indiquée dès le login :
![]()