Modifier la licence de Windows Server 2019
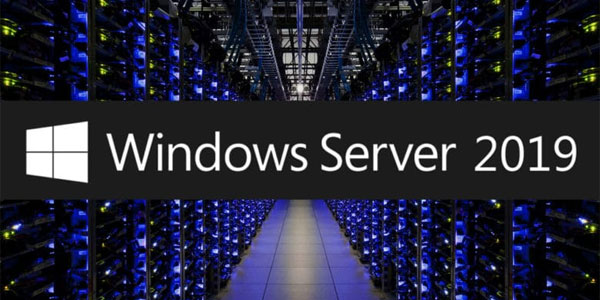
Contrairement aux idées reçues, il n’est pas nécessaire d’avoir un numéro de licence pour installer un système d’exploitation Microsoft, même en version serveur. On peut donc tout à fait installer, sans licence, Windows Server 2019 en version Standard et Datacenter. En effet, pour essayer l’OS (version évaluation), pour créer un « master » de déploiement ou pour un simple test dans une machine virtuelle, la souplesse de Microsoft est arrangeante pour éviter d’avoir à authentifier un OS et à le valider sur internet ou par téléphone, gaspillant à la fois du temps et une activation du logiciel.
Il n’est donc pas obligatoire d’indiquer une licence mais on peut aussi utiliser une clé de produit générique pour installer un OS et le légaliser par la suite. Les versions d’essai de Windows Server sont valables 180 jours dixit le contrat de licence mais le système ne cessera pas de fonctionner après cette période de trois mois. Il conviendra néanmoins de l’authentifier avec une licence valide, procédure détaillée ci-dessous.
Ce tutoriel explique comment changer la licence / numéro de série / clé de produit de Windows Server 2019, édition Standard ou Datacenter. Une procédure qui se fait en quelques instants et qui permet de convertir un serveur ou une VM de test en production, valider la migration (upgrade) depuis une version antérieure, etc. Cette méthode sera aussi intéressante à suivre après un clone de machine virtuelle, étant donné que la virtualisation permet de copier un serveur en quelques clics, chez VMware ou Microsoft Hyper-V et Azure.
Le guide ci-dessous utilise PowerShell, l’outil intégré à Windows Server 2019, ainsi que dans les versions antérieures et supérieures. Il ne sera donc pas nécessaire d’installer un logiciel tiers ou un composant additionnel à Windows.
Changer la clé de produit de Windows Server 2019
1. Ouvrir Windows PowerShell en tant qu’administrateur par un clic droit sur l’icône du menu Démarrer et choisir « Windows PowerShell (admin) ».
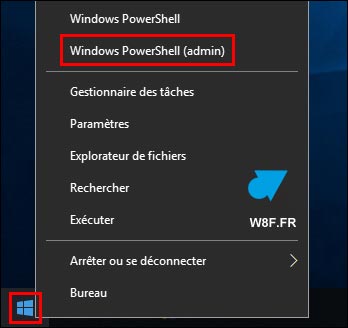
2. Ecrire la commande « slmgr -upk » :
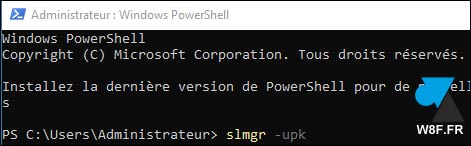
3. Un message indique que la licence a été désinstallée :
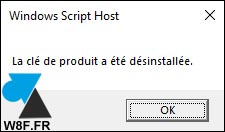
4. Saisir la commande « slmgr -ipk » suivie de la nouvelle clé de produit valide :

5. Ce message apparait si la clé de produit a bien été installée :
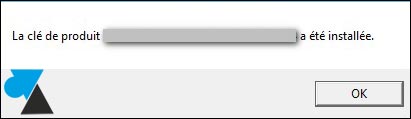
Sinon un autre message indiquera une erreur de saisie (il n’est donc pas possible d’écrire n’importe quoi comme dans l’exemple ci-dessus) :





