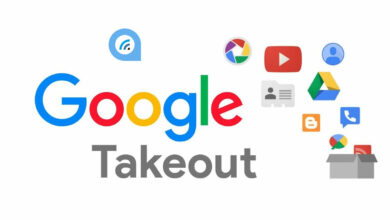Configurer un NAS QNAP TS-231K ou TS-431K comme sauvegarde

Vous cherchez un NAS de bonne qualité, pour la maison ou pour l’entreprise, qui supporte le RAID pour apporter une sécurité supplémentaire aux sauvegardes ? Un bon rapport qualité prix est le QNAP TS-231K (2 disques durs) ou le TS-431K (version avec 4 disques). Capable de gérer la sauvegarde complète locale, hors site et en cloud d’un serveur informatique, via un logiciel de backup gratuit ou payant, ce boitier peu onéreux conviendra aux particuliers mais aussi aux petites entreprises (TPE, associations, professions libérales, artisans…).
Outre la présentation technique des modèles en question, cet article est un tutoriel pour configurer un NAS QNAP TS131K, TS231K ou TS431K pour l’utiliser en stockage réseau, pour sauvegarder des fichiers ou des VM, en entreprise ou à la maison.
Pour aller plus loin après ce tuto, il est possible de connecter un NAS QNAP à un domaine Active Directory pour l’authentification automatique des utilisateurs.
Caractéristiques techniques des NAS QNAP TS-231K et TS-431K
- Processeur Annapurna Labs Alpine AL-214 à 1,7 GHz
- 1Go de RAM DDR3
- 2 ou 4 emplacements pour disque dur, format S-ATA 3,5 ou 2,5 pouces
- 2 ports Ethernet Gigabit
- 3 ports USB 3.0 (1 en façade, 2 à l’arrière)
Le produit équivalent TS-131K ne dispose que d’un seul disque et n’est donc pas recommandé pour les sauvegardes fiables (redondées).
ACHETER QNAP TS-131K | QNAP TS-231K | QNAP TS-431K

Fonctions des NAS QNAP TS-231K et TS-431K
Stockage et snapshots : gestion des disques physiques et de l’espace de stockage.
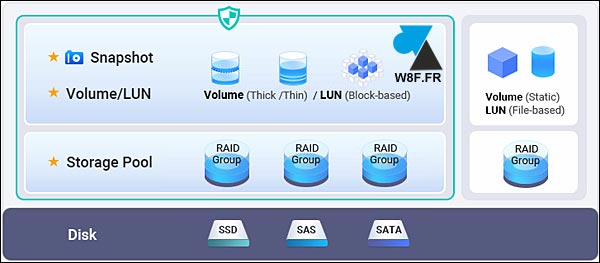
Snapshots basés sur les blocs pour économiser de l’espace disque en enregistrant uniquement les modifications apportées aux fichiers.
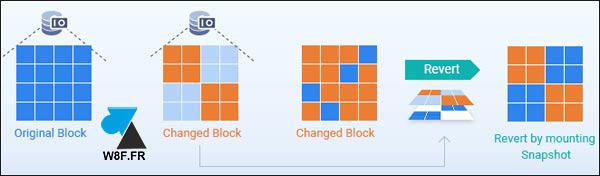
Possibilité de répliquer les données du NAS sur un autre NAS distant, avec possibilité de reprise après sinistre pour assurer un PRA (Plan de Reprise d’Activité) rapide et fiable.
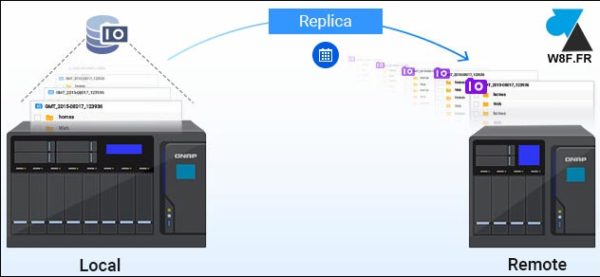
Configurer le NAS
Créer un pool de stockage
Un pool de stockage servira à regrouper les disques durs en volume RAID pour plus de sécurité des données.
1. Aller sur « Stockage et snapshots » :
![]()
2. Dans la vue d’ensemble, à Pool de stockage, cliquer sur l’image au-dessus de « Aucun pool de stockage » :

3. Sélectionner les disques présents dans le NAS à ajouter au volume et définir le type de RAID :
- JBOD : Just a Bunch Of Disks, c’est-à-dire laisser les disques en l’état sans aucune sécurité
- RAID 0 : volume de stockage équivalent à la totalité de la capacité des disques, le plus performant mais aucune sécurité (en cas de panne de l’un d’eux, on perd tout)
- RAID 1 : miroir, copie synchrone des données sur les deux disques en simultané
- RAID 5 : meilleur compromis prix / performances / sécurité avec au moins 3 disques pour avoir l’équivalent de n-1 disques en volume utile
- RAID 6 : équivalent du RAID5 avec ici un second disque de secours, pour admettre la panne simultanée de 2 disques (on n’aura ainsi que le volume utile de 2 disques)
- RAID 10 : mix de RAID 1 et 0, assez performant et fiable mais moins courant que le RAID 5
Le QNAP TS-431K supporte le « disque de rechange » (hot spare disk) : avec 4 disques identiques, 3 serviront au RAID 5 et 1 sera mis en route en cas de panne de l’un des autres pour suppléer immédiatement le temps de remplacer le disque défectueux. Il n’y a donc que l’équivalent de 2 disques de volume utile, soit la moitié de l’espace maximal théorique, mais avec la plus haute sécurité possible.
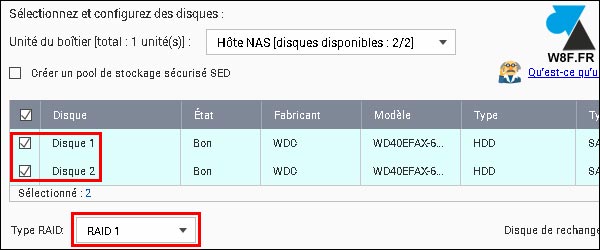
4. Définir un seuil d’alerte en cas de disque presque plein. Avec les capacités qui augmentent, on peut repousser le seuil par défaut de 80% pour le mettre à 90 ou 95%, cela représentera encore quelques dizaines de Go de marge avant de saturer l’espace de stockage.
5. Confirmer la création du nouveau pool de stockage selon les paramètres définis :
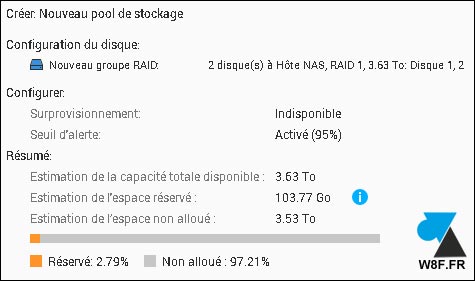
L’option « stockage sécurisé SED » permet de chiffrer (crypter) les données présentes sur le disque par un système de lecteur à chiffrement automatique.
Créer un volume thick, thin ou statique
Juste après avoir créé le pool de stockage, il faut créer un volume virtuel pour créer l’espace de stockage.
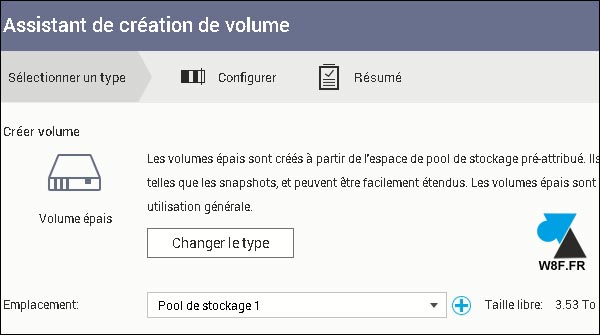
1. Dans l’assistant création de volume, choisir entre les différents types de volumes :
- Volume statique : meilleures performances brutes mais pas de possibilité de snapshots
- Volume lourd (thick) : pré-remplit le volume alloué de 0 pour se réserver tout l’espace prévu –> recommandé
- Volume léger (thin) : remplit au fur et à mesure sans réserver l’espace à l’avance (attention à ne pas entrer en conflit avec un autre volume thin qui augmenterait)

2. Donner un nom (alias) au volume, indiquer sa capacité (on peut cliquer sur « Définir sur max » pour utiliser tout l’espace, pratique seulement si on ne crée qu’un seul volume sur le RAID). Laisser par défaut l’option de système de fichiers, octets par inode, sauf si besoin d’une configuration particulière. Dans les Paramètres avancés, on peut aussi régler le Seuil d’alerte.
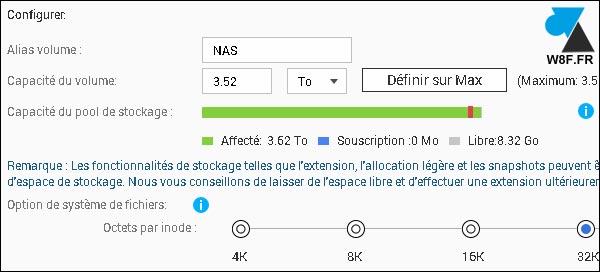
3. Un écran résume l’opération qu’il faut confirmer.
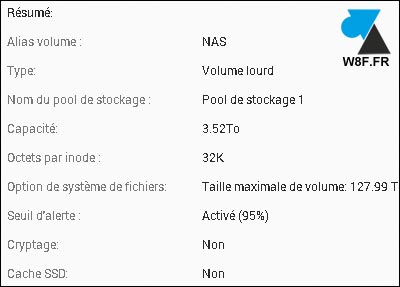
4. L’initialisation est en cours avec affichage de la progression. Ensuite, un avertissement orange restera encore un moment, le temps que se termine une « synchronisation en cours » sur ce nouveau volume.
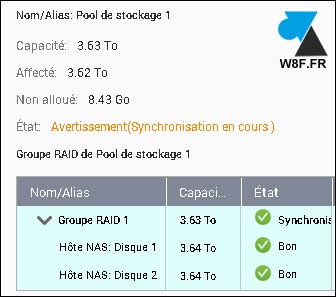
5. Créer d’autres volumes si nécessaire, de la même manière.
Créer des comptes utilisateurs
Pour autoriser les utilisateurs et gérer les permissions d’accès selon les dossiers à partager, il faut d’abord configurer les comptes utilisateurs.
1. Ouvrir le Panneau de configuration et aller dans Utilisateurs.
2. Aller dans Créer, Créer un utilisateur.
3. Indiquer un nom (login) et un mot de passe associé. On peut aussi directement l’affecter à un groupe d’utilisateurs (ou en créer par la suite).
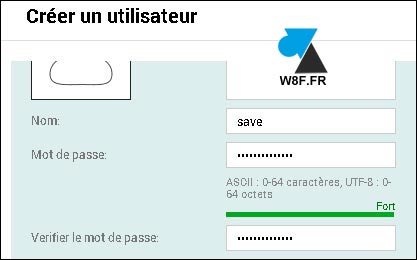

Créer un dossier partagé avec permission
Pour avoir un accès distant sécurisé au stockage du NAS, pour que tout le monde sur le réseau ne puisse pas accéder aux fichiers, il faut créer un répertoire partagé avec des permissions affinées selon les profils d’utilisateurs.
1. Rester dans ce Panneau de configuration, même si créer un partage se fait aussi par le File Station.
2. Aller dans Dossiers partagés et demander à Créer, Dossier partagé.
3. Renseigner un nom pour ce répertoire et le volume disque à utiliser.
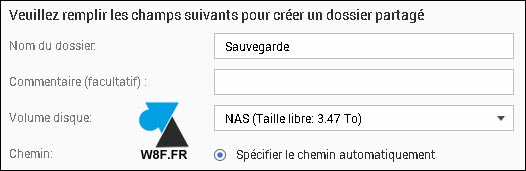
4. Un peu plus bas, dans Configurer les privilèges d’accès des utilisateurs, cliquer sur « Editer » pour choisir le ou les utilisateurs qui auront l’autorisation de lire, d’écrire ou interdiction formelle d’y accéder.

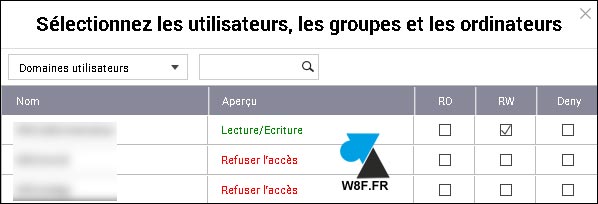
5. Plus bas, d’autres options peuvent être paramétrées : cryptage SMB, activer ou non la corbeille de réseau (bien pratique dans le cadre d’un serveur de fichiers), compatibilité TimeMachine pour macOS, etc.
6. Enfin, cliquer sur « Créer » ou « Terminer » pour ajouter ce nouveau dossier partagé. Les mêmes paramètres pourront être modifiés ultérieurement par ce Panneau de configuration ou le File Station.
Comptes d’utilisateurs créés, dossiers partagés activés, il n’y a donc plus qu’à accéder à ce NAS par le réseau pour y déposer des sauvegardes, héberger des fichiers ou ranger ses vidéos et autre contenu multimédia pour y accéder depuis une télévision connectée, par exemple.