Nettoyer son PC avec CCleaner
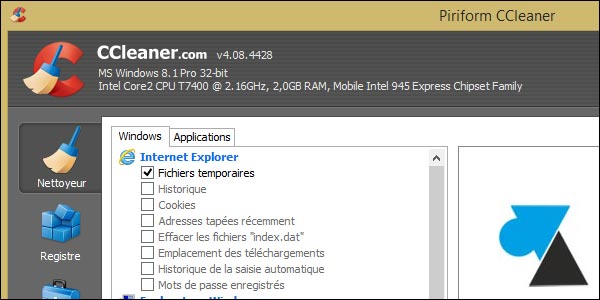
La maintenance d’un ordinateur passe par le nettoyage des fichiers inutiles. Certains utilitaires Windows sont suffisants mais l’opération est fastidieuse et longue.
Leader des logiciels d’optimisation, CCleaner est un logiciel connu de longue date qu’il faut correctement configurer pour éviter de « trop supprimer » des éléments utiles. CCleaner est un logiciel puissant qui, s’il est mal paramétré, pourrait causer des dégâts à votre poste. Ce tutoriel explique comment nettoyer un PC en toute sécurité et sans risquer de planter Windows.
Bien qu’il existe une version payante, l’outil Crap Cleaner est gratuit et se paramètres en quelques clics pour nettoyer rapidement un ordinateur fixe ou portable. Ce logiciel est compatible avec toutes les versions de Windows.
Télécharger et installer CCleaner
1. Aller sur la page de l’éditeur : http://www.piriform.com/ccleaner/download/standard
2. Le téléchargement doit automatiquement se faire, sinon cliquer sur « Start download » ou « Restart the download » .
3. Démarrer l’installation en changeant la langue pour sélectionner « Français » dans la liste (deux lignes en dessous de English).
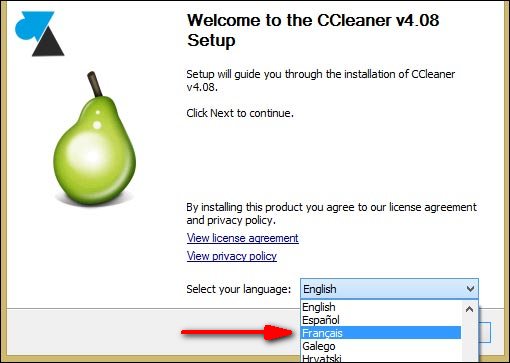
4. Cliquer sur « Next » pour que l’installation passe en Français.
5. Cliquer sur « Suivant » .
6. Laisser les deux premières lignes et décocher les options suivantes, les mises à jour du programme et autres fonctions seront inutiles.
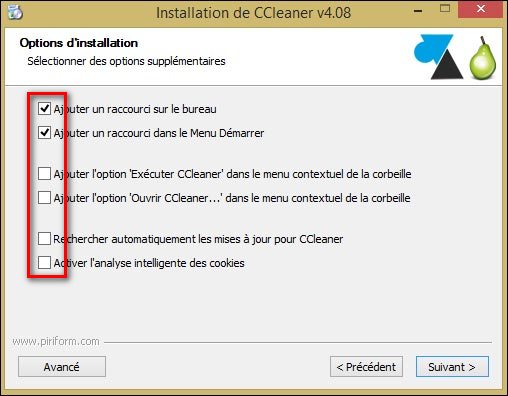
7. Ne pas accepter l’installation de Google Chrome et/ou barre d’outils Google : décocher la (les) ligne(s) en question. Si vous souhaitez installer le navigateur Google Chrome, suivez ce tutoriel.
8. Cliquer sur « Installer » l’opération ne dure que quelques secondes.
9. Finaliser l’installation en décochant « Voir les notes de version » et en cliquant sur « Fermer » .
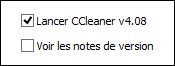
Configurer CCleaner
La configuration proposée est efficace mais non contraignante. L’objectif est d’éliminer tous les fichiers inutiles de l’ordinateur mais sans perdre des fonctions intéressantes des logiciels.
1. Ouvrir le programme CCleaner (il s’est automatiquement ouvert après l’installation).
2. Cocher ou décocher les cases selon cette configuration :
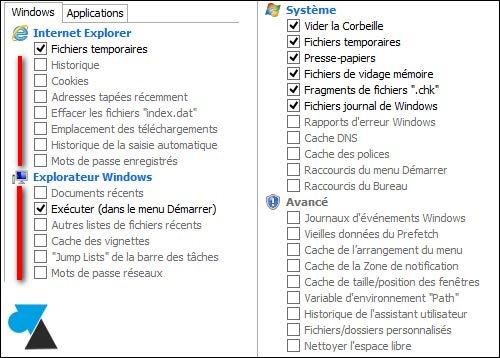
- Internet Explorer : il est efficace de supprimer les fichiers temporaires mais inutile d’éliminer l’historique, la saisie automatique de formulaires et les mots de passe enregistrés puisque ces fonctions sont très utiles au quotidien.
- Explorateur Windows : il est intéressant de conserver les fichiers récemment ouverts et le cache des vignettes pour conserver les aperçus de photos dans votre dossier Images.
- Système : laisser les options par défaut
- Avancé : ne pas toucher
3. Cliquer sur l’onglet « Applications » pour un réglage selon les logiciels installés et faire comme ceci :
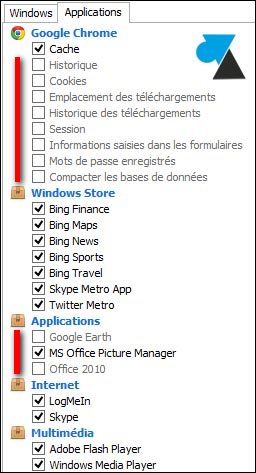
- Google Chrome et/ou Mozilla Firefox : mêmes réglages que pour Internet Explore, on ne supprime que le cache (fichiers temporaires).
- Windows Store : efface l’historique des pages vues des applications de Windows 8
- Applications et suite : décocher les logiciels pour qui l’historique est intéressant (Google Earth, Office, Adobe Reader, etc).
Nettoyage de l’ordinateur
1. Une fois le paramétrage effectué, cliquer sur le bouton « Nettoyer » tout en bas à droite.
2. Confirmer par « OK » , on peut cocher la ligne « Ne plus afficher ce message » .
Le nettoyage peut durer quelques minutes, cela dépend des performances de l’ordinateur et de la quantité d’informations inutiles à supprimer.
Une fois la barre verte remplie à 100%, un résumé du nettoyage est affiché.
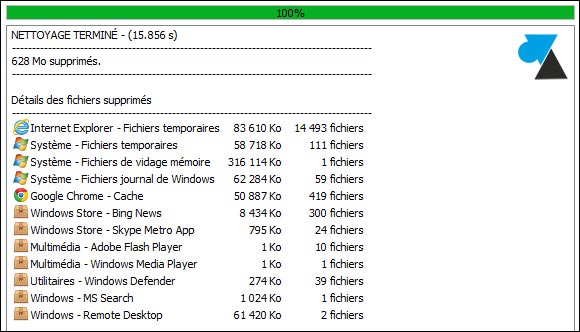
Les plus pointilleux pourront refaire un nettoyage pour s’assurer que tout ait bien été supprimé de l’ordinateur.








je confirme que la version de novembre 2021 est identique à ce tuto
J’ai un message qui apparait sans arrêt sur windows 10: Ccleaner navigateur fermé.
Que dois-je faire?
Il doit y avoir la surveillance automatique d’activée.
On peut l’annuler depuis Ccleaner, Outils, Surveillance : décocher toutes les lignes.
jai lu le forum mais peur de le faire le nettoyage complique pour moi quel astuce pour m aider reponse dans le forum merci
Salut,
Viens poser ta question sur le forum : http://forum.windowsfacile.fr/
Merci, enfin un tutoriel clair et précis à l’usage de gens comme moi, qui souvent ai de la peine à comprendre des explications , souvent mal traduites de l’anglais. N’existe-t-il pas des gens (une nouvelle spécialisation ?) capables de rendre les tutoriels pour ceux dont l’informatique n’est ni un métier et pas nécessairement une passion, en ce qui concerne l’environnement technique, utilisables ? merci, P.A. Larpin, Lausanne, Suisse.
Bonjour. J ai tout coche et nettoyer. C est tres long. On m a dit que le fait de tout cocher ca n a pas d incidence sur le systeme. Vous confirmez??
Ccleaner efface que l historique et les journaux.
Merci
Salut,
Ccleaner efface beaucoup d’autres choses, c’est pour cela qu’on conseille de décocher certaines lignes.
Un nettoyage long signifie qu’il y a beaucoup à nettoyer ou que le PC est un peu lent. Dans tous les cas, il faut le laisser faire et la machine sera sûrement un peu plus rapide après l’opération !
Attention, publicités envahissantes dans les dernières versions. Préférer plutôt la version portable.
Je viens d’essayer avec la dernière version et il n’y a aucune publicité dans le programme, je n’en ai d’ailleurs jamais vue !
La seule proposition à l’installation est d’installer Google Chrome : c’est facilement désactivable.
Tu as surement télécharge ccleaner depuis un site pourri il faut toujours telecharger depuis le site officiel donc ccleaner.com c’est le mieux pour tout
super