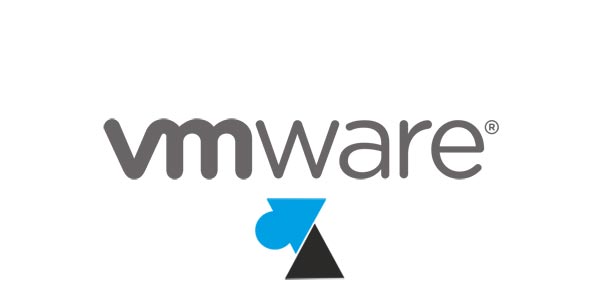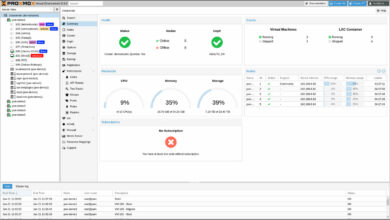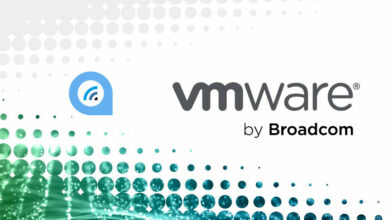Optimiser une machine virtuelle Windows 10

Les entreprises ont appris à passer de serveurs physiques à des hôtes de virtualisation qui hébergent des machines virtuelles. Moins coûteux qu’une multitude de serveurs dédiés, un bon investissement de départ pour un cluster de plusieurs hôtes et un stockage centralisé de type SAN, pour obtenir un système performant et fiable, en interne ou ou externalisation cloud (IaaS / PaaS).
Si les machines virtuelles ne concernent pas que des systèmes d’exploitation serveur (Microsoft Windows Server, Linux, Unix…), la virtualisation est aussi utile pour disposer de machines de test et d’exploitation sans avoir à maintenir des unités centrales physiques, qui tombent en panne et qu’il faut renouveler.
Voici des recommandations pour améliorer les performances et réduire la consommation de machines virtuelles qui tournent avec Windows 10. Une optimisation aussi importante qu’économique en termes financier et de maintenance. Ces bonnes pratiques ne sont pas réservées à un système de virtualisation plutôt qu’un autre, cela concerne le système d’exploitation invité (Guest OS). Ces modifications s’appliquent donc sur VMware vSphere / vCloud / ESXi, Microsoft Hyper-V, Oracle VM, Xen… pour les versions serveur mutualisé en entreprise, ou VMware Workstation / Player, Microsoft VirtualPC, VirtualBox… pour les postes de travail indépendants.
Paramètres pour optimiser une VM Windows 10
Drivers de la machine virtuelle
Installer les drivers de virtualisation est indispensable pour avoir de bonnes performances et une configuration adaptée aux environnements virtualisés : VMware Tools, Oracle VirtualBox Guest Additions. C’est en natif pour les VM sous Hyper-V qui reconnaitront l’hyperviseur Microsoft et installeront automatiquement les drivers adéquats.

Désactiver la veille
Paramètres, Système, Alimentation et mise en veille : désactiver les veilles Ecran + Veille ordinateur en passant les valeurs sur Jamais.
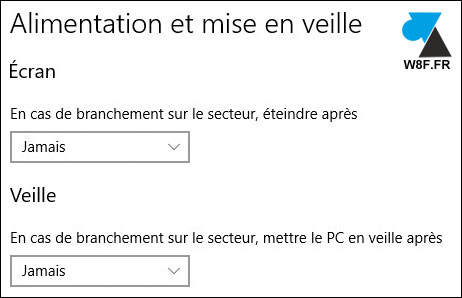
Options d’alimentation
Dans les paramètres avancés des Options d’alimentation :
- Disque dur > Arrêter le disque dur après : 0 (minutes) soit Jamais
- Veille > Veille après : 0
- Veille > Autoriser la veille hybride : Désactivé
- Veille > Mettre en veille prolongée après : 0 (minute) soit Jamais
- Affichage > Eteindre l’affichage après : 0 (Jamais)
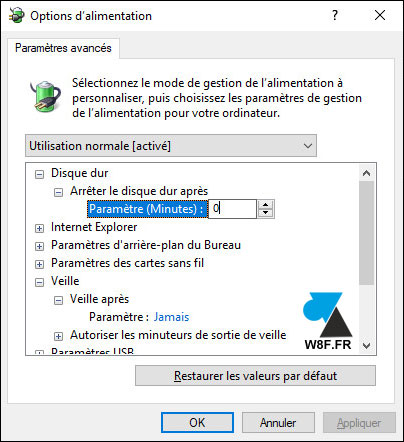
Désinstaller les programmes inutiles
Dans les Paramètres, icône Applications. Soit par la liste des Applications et fonctionnalités, soit en utilisant l’ancienne interface Programmes et fonctionnalités, à droite ou tout en bas de l’écran (ou directement exécuter appwiz.cpl).
De base, Windows 10 installe Microsoft OneDrive. On peut désinstaller ce logiciel de stockage cloud s’il n’est pas utilisé dans l’entreprise.
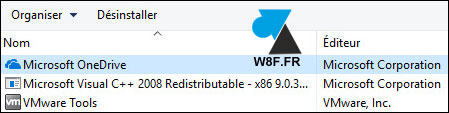
Désinstaller les applications intégrées de Windows 10
En standard, Windows 10 est livré avec de nombreuses applications à destination du grand public : Courrier, Météo, Skype, les jeux Solitaire Collection…
Dans Paramètres, Applications, menu Applications et fonctionnalités, désinstaller chaque logiciel inutile.
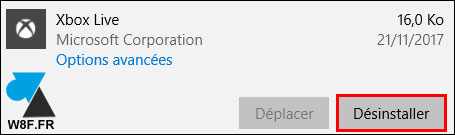
Désactiver des fonctionnalités Windows
Pour gagner de l’espace disque mais surtout supprimer des fonctions totalement inutiles dans une machine virtuelle à but professionnel, on peut également supprimer des fonctionnalités multimédia Windows.
Retourner dans les Paramètres de Windows 10, Applications, Applications et fonctionnalités, Programmes et fonctionnalités (ou exécuter optionalfeatures). Sur la gauche, cliquer sur Activer ou désactiver des fonctionnalités Windows.
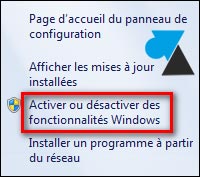
Dans cette liste, on pourrait désactiver selon l’usage de la VM :
- Media Features > Lecteur Windows Media
- Microsoft Print to PDF (tutoriel à ce sujet)
- Microsoft XPS Document Writer
- Services d’impression et de numérisation de document
- Support de partage de fichiers SMB 1.0 / CIFS (surtout pour éviter les attaques type ransomware)
- Visionneuse XPS
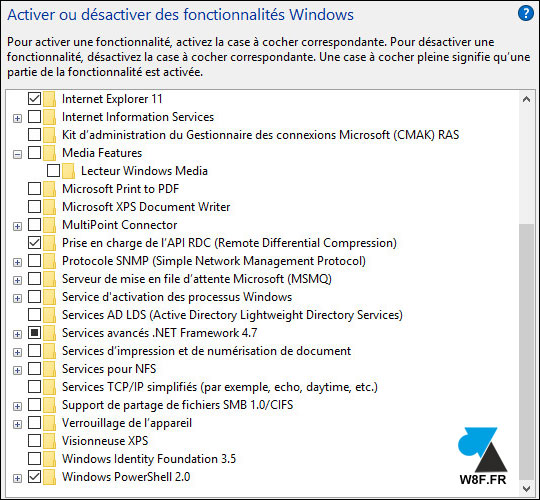
Windows Update
Télécharger et installer les dernières mises à jour de Windows : Paramètres, Mise à jour et sécurité, Windows Update. Que ce soit en téléchargement direct sur internet ou par un serveur interne WSUS.