Utiliser Windows 8 comme réveil

Les périphériques fonctionnant sous Windows 8 deviennent de plus en plus nombreux : ordinateurs, tablettes, ultrabook ainsi que les hybrides « tablettes / pc ». Ainsi, vous vous êtes peut-être un jour demandé s’il était possible d’utiliser Windows 8 comme réveil ! Effectivement, cela est faisable sans utiliser de logiciel externe.
Attention ! Votre ordinateur ne doit pas être complètement éteint , celui-ci doit être soit en veille soit en veille prolongée.
Procédure
1) Ouvrir le Planificateur de tâches :
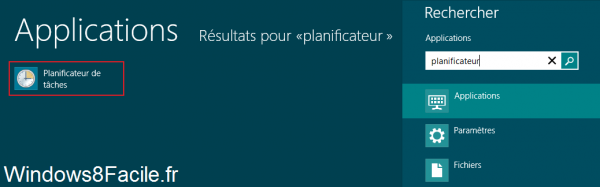
Si celui-ci ne s’ouvre pas, faire un clic droit sur l’icône « Planificateur de tâches » (ou un glisser vers le bas pour les tablettes), puis choisir « Exécuter comme Administrateur« .
2) Cliquer sur « Créer une tâche de base » dans le menu de droite :
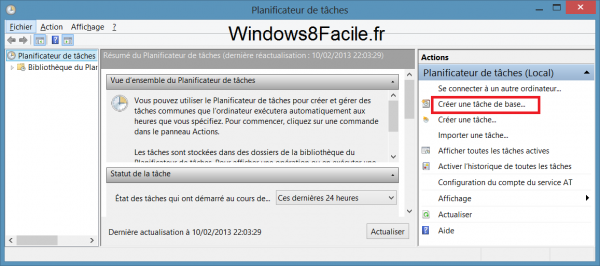
3) Indiquer un Nom pour la tâche, par exemple « Mon réveil », une description (optionnelle) et cliquer sur Suivant :
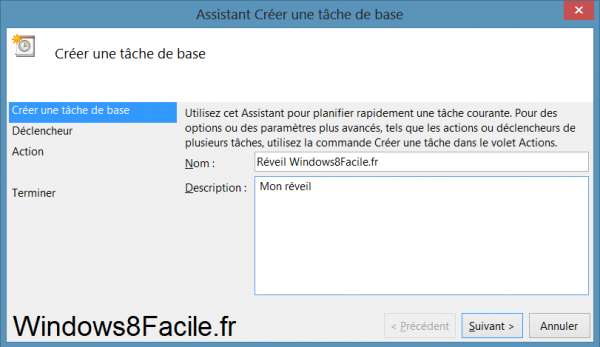
4) Pour que le réveil sonne tous les jours, indiquer « Tous les jours« , puis faire « Suivant » :
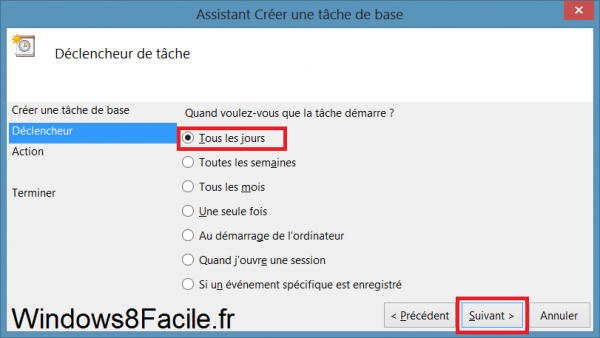
5) Indiquer l’heure à laquelle la tâche s’exécutera. Le jour ne sert qu’à indiquer à partir de quelle date le réveil doit être actif.
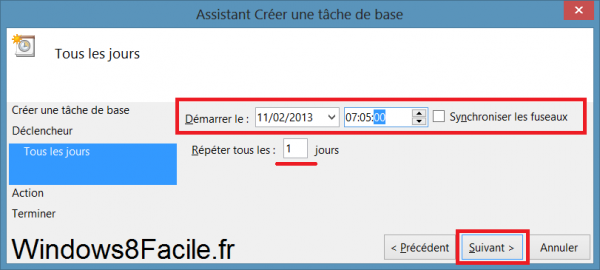
6) Choisir « Démarrer un programme » :
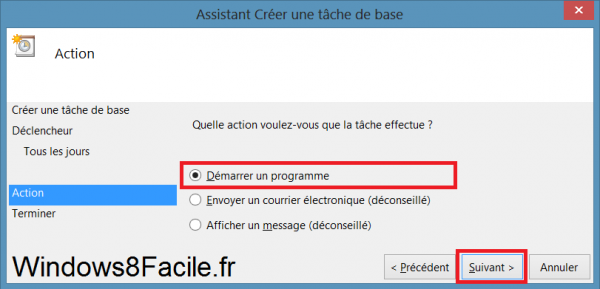
7) Choisir un fichier à lancer, comme nous créons un réveil, nous allons choisir un fichier musical MP3 :
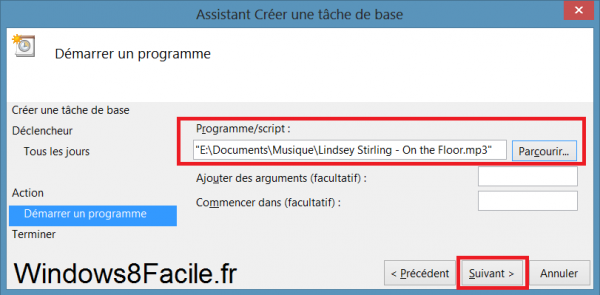
8) Cocher « Ouvrir les propriétés de cette tâche quand j’aurai cliqué sur Terminer« , puis faire « Terminer » :
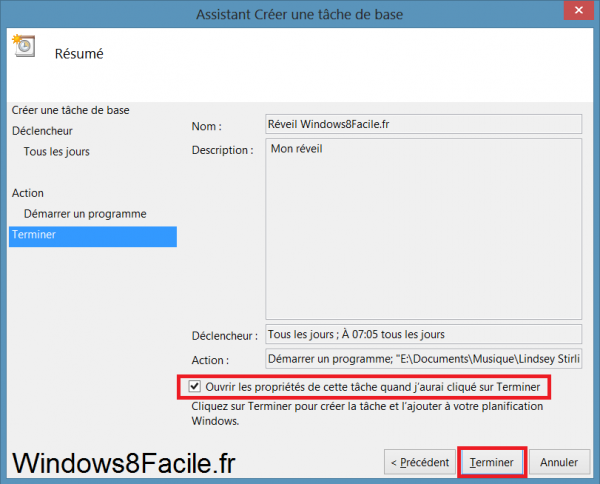
9) Cliquer sur l’onglet « Conditions » :
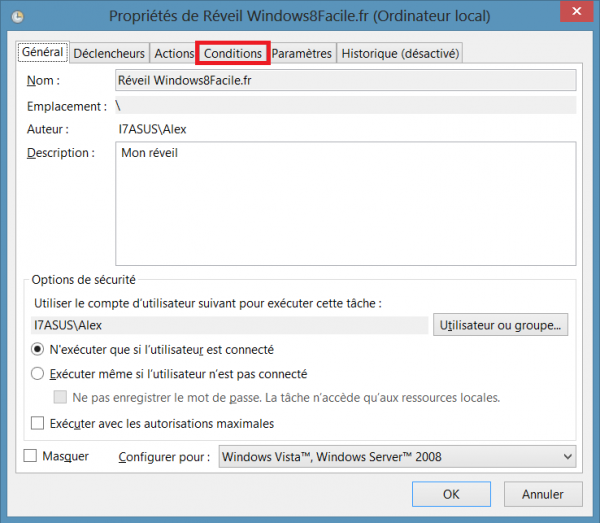
10) Décocher « Ne démarrer la tâche que si l’ordinateur est relié au secteur » , cocher « Sortir l’ordinateur du mode veille pour effectuer cette tâche » puis cliquer sur « OK » :
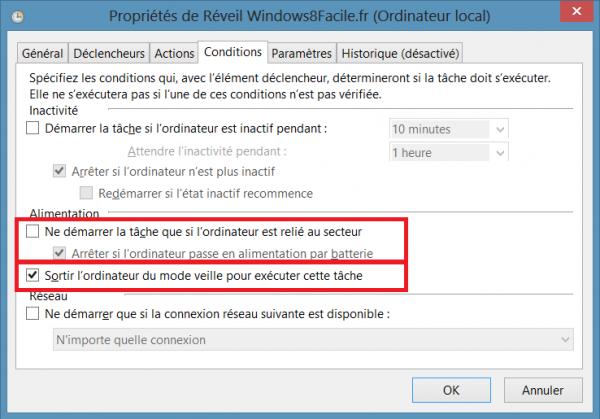
Une fois ces manipulations effectuées, votre tâche « Réveil » sera exécutée tous les jours.
Pensez à ne pas éteindre votre ordinateur mais à le mettre en veille ou en veille prolongée.


merci à vous…
Vous écrivez un tutoriel de réveil pour Windows phone 8 j’ai Windows phone 8.1 sur Nokia Lumia 535. J’ai bien alarmes en application mais ce n’est pas ce que je veux.
Un grand moins de Windows 8 face à 7 , impossible de programmer une vidéo ou un MP3 à un moment donné sans intervention humaine à cause de cette connerie de Métro qui vous demande quelle application choisir.
ça ne marche pas chez moi non plus, avec windows 8, sur un fixe
Hello, perso ça ne fonctionne pas chez moi, je suis sur PC portable Windows 8, je créer ma tâche de base , j’ai fait un essaie et au lieu de me lancer le réveil, le pc me demande quel programme je choisis pour ouvrir le fichier ( la musique choisie pour le réveil). J’ai donc fait en ouverture par défaut windows player et ça ne fonctionne toujours pas… suis je le seul ?
Nous avons réalisé un nouvel article sur l’application Alarmes de Windows 8.1 :
https://www.windows8facile.fr/windows-81-reveil-alarme-minuteur-chronometre/ .
sinon tu crée une playlists windows media une foie crée clic droit sur la playlists ouvrir l’emplacement du fichier pour repéré ou elle et pour ouvrir le fichier au démarrage du réveil