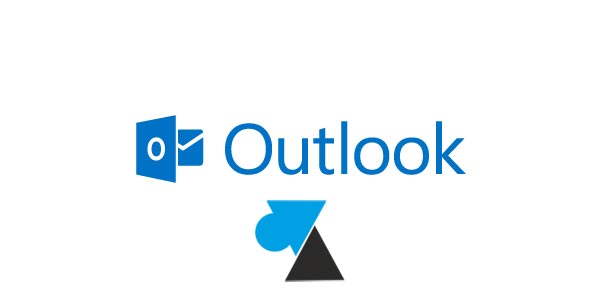Le logiciel de messagerie Microsoft Office Outlook est utilisé pour consulter ses mails professionnels, généralement avec un serveur Microsoft Exchange. Certaines entreprises utilisent la messagerie Google Apps / for Work et celle-ci est compatible avec Microsoft Outlook. La procédure sera la même pour ajouter un compte Gmail dans Outlook.
Ce tutoriel a été réalisé avec Outlook version 2010 mais le principe est le même avec les autres versions de la suite bureautique.
Toutes les étapes sont à respecter à la lettre pour éviter d’avoir des erreurs type « Tentative de connexion bloquée » sur Gmail.
Autoriser Outlook à se connecter sur Gmail
1. Se connecter au compte Gmail ou Google Apps for Work avec un navigateur.
2. En haut à droite de l’écran, cliquer sur l’image du profil puis « Mon compte » en bleu.
3. A la partie « Connexion et sécurité », cliquer sur « Applications et sites connectés« .
4. Passer le paramètre « Autoriser les applications moins sécurisées » de « désactivé » à « activé » en cliquant sur le bouton à droite.
5. Le logiciel de messagerie Outlook a été autorisé à se connecter sur le compte Gmail.
Activer IMAP dans Gmail / Google Apps
Avant de configurer le logiciel Outlook, il faut configurer le compte Gmail / Google Apps pour autoriser les connexions IMAP.
1. Ouvrir une page internet et se connecter au compte Gmail / Google Apps.
2. Cliquer sur la roue dentée en haut à droite et Paramètres.
3. Aller à l’onglet « Transfert et POP/IMAP » et vérifier la partie « Accès IMAP » : l’état IMAP doit être sur « activé » . Si ce n’est pas le cas, cocher la ligne « Activer IMAP » et « Enregistrer les modifications » .
Ajouter un compte Gmail ou Google Apps dans Microsoft Outlook
1. Sous Outlook 2010, aller dans le menu Fichier, Paramètres du compte, Paramètres du compte.
Dans les versions précédentes d’Outlook (2003, 2007), il faut aller dans le menu Outils, Comptes.
2. Ajouter un compte en cliquant sur le bouton « Nouveau » .
3. Demander à « Configurer manuellement les paramètres du serveur… » .
4. Choisir « Messagerie internet » (POP ou IMAP).
Avec Outlook 2016, il faut sélectionner « POP ou IMAP » .
5. Remplir les informations demandées :
- Votre nom : le nom d’expéditeur affiché, par exemple Windows Facile ou Jean Dupont
- Adresse de messagerie : l’adresse Gmail ou Google Apps d’entreprise
- Type de compte : IMAP
- Serveur de courrier entrant : imap.gmail.com
- Serveur de courrier sortant : smtp.gmail.com
- Nom d’utilisateur : adresse mail complète
- Mot de passe : le mot de passe de cette adresse email
- Cocher « Mémoriser le mot de passe«
Ne pas encore valider par Suivant.
6. Aller dans « Paramètres supplémentaires » , à l’onglet « Serveur sortant » pour cocher la ligne « Mon serveur sortant (SMTP) requiert une authentification » et laisser « Utiliser les mêmes paramètres que mon serveur de courrier entrant » .
7. A l’onglet « Options avancées » , changer les Numéros des ports du serveur :
- Serveur entrant (IMAP) : 993
- Utiliser le type de connexion chiffrée suivant : SSL
- Serveur de courrier sortant (SMTP) : 587
- Utiliser le type de connexion chiffrée suivant : TLS
8. Valider par OK puis cliquer sur « Tester les paramètres de compte » pour vérifier l’envoi et la réception d’un mail.
9. Le compte Gmail ou Google Apps a été ajouté à Microsoft Office Outlook.
Si vous avez suivi ce guide à la lettre et que vous rencontrez un problème, venez en parler sur le forum Windows Facile ou regarder cette page du support Google.