Outlook : sauvegarder la saisie semi-automatique des adresses e-mail
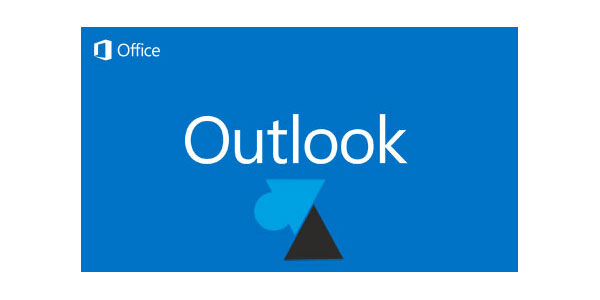
Les utilisateurs du logiciel Outlook l’apprécient grandement. L’outil de messagerie du pack Microsoft Office propose une liste de destinataires lorsque l’on tape les premières lettres d’une personne ou de son adresse mail dans les champs A, Cc et Cci. Mais quand on change d’ordinateur ou que l’on doit réinstaller Windows sur son PC, ces informations pré-remplies sont malheureusement perdues. Si Microsoft Outlook ne propose pas de sauvegarder ces suggestions dans une option native du logiciel, une solution alternative existe pour les transférer sur une autre machine.
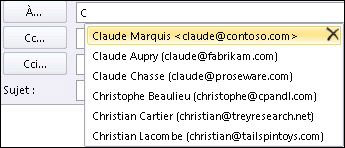
Ce tutoriel explique comment sauvegarder et restaurer la liste de saisie semi-automatique du logiciel Microsoft Office Outlook. Ce guide est compatible avec les versions Outlook 2010, 2013, 2016 et 2019, donc également pour les abonnés à Office 365 avec un ou plusieurs comptes de messagerie Exchange, Office 365, Outlook.com ou autre fournisseur IMAP (Google Gmail, Orange, SFR, Numericable, Videotron, Bell…). La procédure avec Outlook 2007 est différente, également si le compte mail configuré est de type POP.
Si l’outil gratuit utilisé dans ce tutoriel n’est pas de source Microsoft, c’est bien MFCMAPI qui est conseillé par le Support Microsoft Office pour réaliser l’opération de sauvegarde des entrées de saisie automatique dans les champs d’adresse de la messagerie Microsoft Outlook.
Récupérer les mails de saisie semi automatique dans Outlook
Avec un compte Office 365, Exchange Server ou IMAP
Sauvegarde
1. Fermer l’application Outlook et/ou quitter le webmail (Outlook Web Access).
2. Télécharger MFCMAPI depuis Github. Choisir la version x86 pour un Office 32 bits ou x64 pour Office 64 bits.
3. Ouvrir le programme MFCMAPI (mfcmapi.exe).
4. Si Windows SmartScreen demande l’autorisation pour exécuter ce programme, cliquer sur « Informations complémentaires » puis « Exécuter quand même » pour démarrer l’utilitaire.
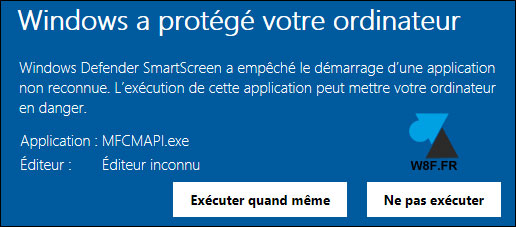
5. Aller sur le menu Session, Logon.
6. Valider la connexion au profil Outlook si la question est posée.
7. Une liste s’affiche avec le(s) compte(s) configuré(s) dans Outlook.
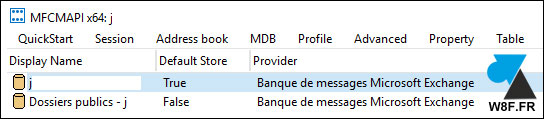
8. Double cliquer sur le compte principal.
9. Dans le panneau de gauche, dérouler « Racine – Boite aux lettres » (Root Container) et « IPM_SUBTREE » ou « Top of information Store » :

10. Faire un clic droit sur Boite de réception (Inbox) et sélectionner « Open Associated Content Table » :
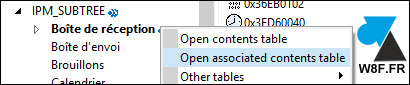
11. Une nouvelle fenêtre s’ouvre. Agrandir si besoin pour voir la colonne Subject. Trouver la ligne avec le Subject « IPM.Configuration.Autocomplete » et faire un clic droit dessus pour sélectionner « Export Message » (au singulier).
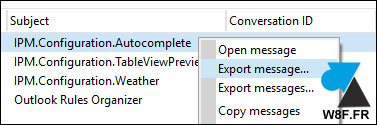
12. Une nouvelle fenêtre s’ouvre (Save Message to File) et dans la liste proposée, choisir le format « MSG file (UNICODE) » avant de valider par OK.
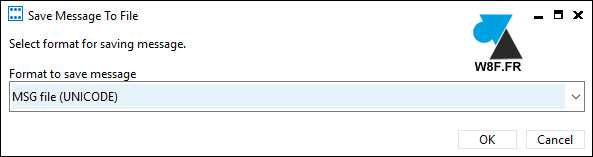
13. Enregistrer le fichier sur l’ordinateur. Par défaut, le fichier de sauvegarde a un nom du type « IPM.Configuration.Autocomplete_000[…]000.msg »
Restauration
1. Sur le nouvel ordinateur ou après réinstallation de Windows et du pack Office, une fois le compte Outlook reconfiguré, copier/télécharger et ouvrir le programme MFCMAPI après avoir fermé le logiciel Microsoft Outlook. Se connecter à nouveau au compte Outlook. Le tutoriel se répète à la manière de la sauvegarde, à l’exception qu’il faut d’abord supprimer le IPM.Configuration.Autocomplete avant de recopier la version récupérée sur l’ancien PC.
2. Dans la colonne Subject, trouver IPM.Configuration.Autocomplete. Faire un clic droit dessus et Delete Message.
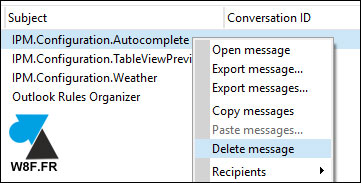
3. Dans la fenêtre Delete Item, sélectionner « Permanent deletion (deletes to deleted item retention if supported) » et valider par OK.
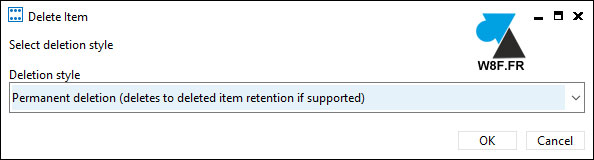
4. De retour dans l’écran « Boite de réception (Hidden Contents) » , aller dans le menu Folder, Import, From MSG.
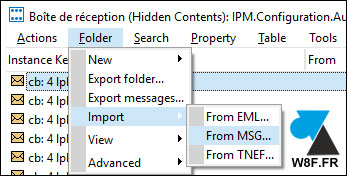
5. Charger le fichier .MSG de la sauvegarde.
6. Dans la fenêtre Load MSG, sélectionner « Load message into current folder » et valider avec OK.
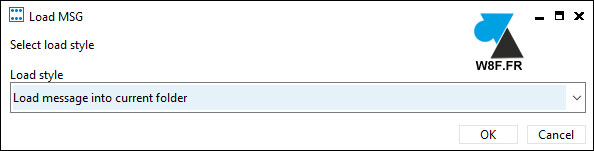
7. Les informations AutoComplete sont restaurées sur le nouvel ordinateur et la saisie semi-automatique est récupérée de l’ancien logiciel Microsoft Outlook.



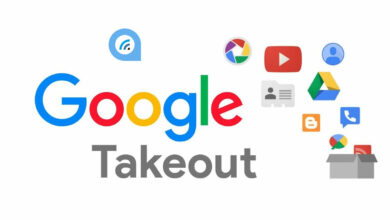

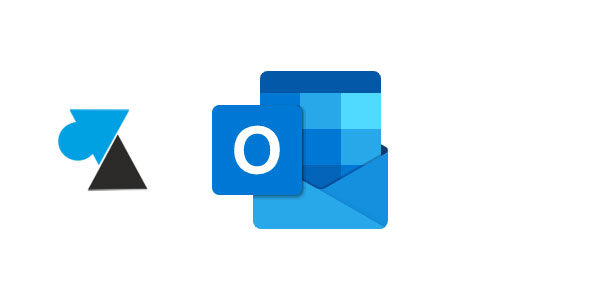
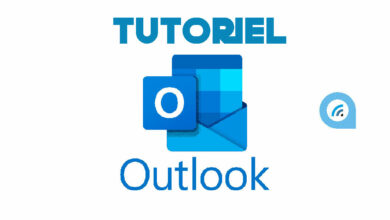

bonjour, j’ai un compte microsoft avec une adresse e mail,et un mot de passe , mais par contre je n’y arrive plus à me connecter.je vous demande de l’aide.
Cordialement