Connaitre la version de Windows en PowerShell
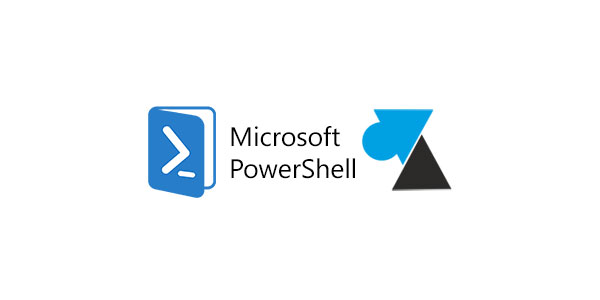
L’intérêt de PowerShell n’est plus à démontrer pour exécuter des scripts, récupérer des informations ou installer des applications. Il est assez facile de recenser des versions de composants et de logiciels intégrés à Windows, mais aussi tout simplement la version du système d’exploitation installé. C’est intéressant pour automatiser des opérations, comme installer une application selon l’OS de la machine, déployer un patch, etc. PowerShell est presque sans limite. Ce tutoriel explique comment récupérer la version du système d’exploitation Windows avec une simple commande PowerShell. Fonctionne pour Windows poste de travail et Windows Server. Une commande PowerShell qu’il n’est pas nécessaire d’exécuter en tant qu’Administrateur.
En plus de la version numérotée de Windows, est aussi précisée l’édition du système d’exploitation. On peut ainsi faire la différence entre une licence Windows Server 2019 Standard et Datacenter.
Cela fonctionne avec toutes les versions de Windows, que ce soit à la maison, en poste de travail ou en environnement serveur. Il faut simplement que l’OS soit compatible PowerShell, c’est-à-dire depuis Windows 7. A noter que Windows PowerShell 1.0 était disponible pour Windows XP et Vista en tant que mise à jour facultative via Windows Update.
Voir la version précise de Windows par PowerShell
1.. Ouvrir PowerShell ou démarrer un nouveau script.
2. Copier/coller la commande suivante :
(Get-WmiObject -class Win32_OperatingSystem).Caption
3. Valider et observer le résultat.
![]()
Commande « systeminfo » dans PowerShell
Une commande qui fonctionne également dans l’Invite de commandes (cmd) et qui donne de nombreuses autres informations :
systeminfo
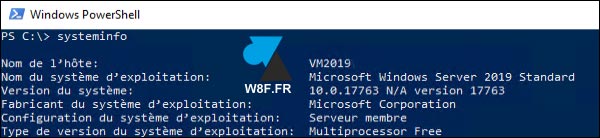

- La ligne « Nom du système d’exploitation » indique le nom commercial de la version installée.
- La ligne « Version du système » donne son code version exact, pour une information plus précise (utile notamment sur les différents updates de Windows 10)
A affiner avec un grep si besoin pour ne cibler que l’une ou l’autre information.
Exemple avec Windows Server 2019
PS C:\> (Get-WmiObject -class Win32_OperatingSystem).Caption Microsoft Windows Server 2019 Standard

Pour Windows Server 2016

Avec Windows 10





