Récupérer les fichiers d’une clé USB non reconnue
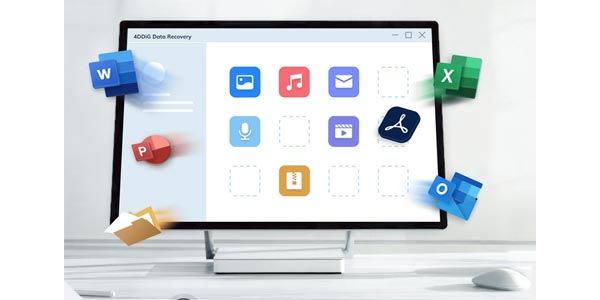
Les avantages d’une clé USB sont nombreux : permet de transférer des fichiers d’un ordinateur à un autre, par exemple du bureau au domicile ou entre membres de la famille ; sauvegarde rapide des fichiers ; peu coûteux (on en trouve pour quelques euros) ; facile à transporter par sa petite taille ; rapide avec la norme USB 3.0 ; compatible avec quasiment tous les appareils du monde, de la voiture à la tablette ; moins fragile qu’un disque dur externe.
Si la plupart des personnes utilisent une clé USB pour stocker des fichiers, en tant que sauvegarde ou pour les transférer sur un autre ordinateur, ce petit périphérique n’est pas infaillible et il se peut qu’un jour, la clé USB ne soit plus reconnue par le PC (en plus de risquer de la perdre ou de se la faire voler). Le fameux « Périphérique USB non reconnu » donne alors un coup de stress à son propriétaire qui croit avoir perdu l’intégralité des données qui se trouvaient sur cette clé USB.
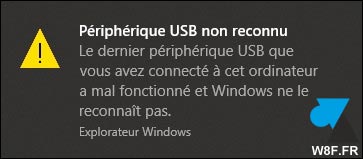
C’est malheureusement ce que pensent une partie des malheureux et ils préfèrent faire le deuil de leurs fichiers plutôt que de chercher une solution. Ou plutôt, une vraie solution et pas juste la brancher le lendemain en espérant qu’une nuit de repos ait résolu le problème par magie.
Les raisons d’un tel message d’erreur sont multiples :
- Un problème sur la partition de la clé USB
- Le système d’exploitation qui bloque la clé à cause d’un fichier vérolé ou dangereux
- Un problème de pilote (driver)
- Un mauvais branchement
- La clé peut se retrouver vide, plus aucun document ne s’y trouve
- etc
Aussi, on peut avoir supprimé par mégarde les fichiers d’une clé USB et regretter cette action. Heureusement, il existe une solution contre cette mauvaise manipulation.
Tenorshare 4DDiG est un logiciel de récupération de données pour Windows, compatible avec toutes les versions du système d’exploitation, de Windows 7 à Windows 11.
Les avantages de 4DDiG : application compatible avec plus de mille types de fichiers ; aperçu avant récupération pour vérifier si un fichier est corrompu ; récupération de fichiers après avoir vidé la corbeille ; récupération de fichiers sur une partition défectueuse (NTFS, FAT, exFAT).
Que faire si la clé USB n’est pas reconnue ?
Premières choses à vérifier si une clé USB ou un disque dur externe n’est plus reconnu par l’ordinateur :
- Essayer sur un autre port USB de le PC.
- Redémarrer l’ordinateur et réessayer.
- Est-ce que la clé fonctionne sur un autre PC ou Mac ?
- Est-ce qu’elle est endommagée, sale, rouillée ou est-ce que de la poussière se trouve dans le port USB ?
- Si la clé ne semble plus fonctionner, avez-vous les fichiers sur un autre support ? Disque dur interne, disque dur externe, autre clé USB, cloud (Dropbox, OneDrive…). Auquel cas, les récupérer sur ces supports.
- Vérifier le pilote du périphérique USB (voir ci-dessous).
- Si la partition est illisible, un pari est à essayer, détaillé dans le paragraphe ci-après.
Vérifier le pilote du périphérique USB
1. Sur Windows 8.1, 10 et 11, faire un clic droit sur le bouton Microsoft (celui du menu Démarrer) et ouvrir le Gestionnaire de périphériques.
2. Vérifier s’il y a une ligne avec un point d’exclamation jaune dans la liste qui s’ouvre. Si oui, c’est peut-être le périphérique USB récalcitrant.
3. Faire un clic droit dessus et choisir Mettre à jour le pilote.
4. Une recherche de driver par Windows Update pourrait aussi résoudre le problème (tutoriel pour chercher les mises à jour).
Quand tout est correct, une ligne de ce type apparait avec généralement la marque de la clé USB :

Formater la clé et récupérer les données
Comme indiqué plus haut, c’est un pari à tenter si aucune autre méthode ne fonctionne.
1. Faire un clic droit sur le bouton Microsoft et choisir la Gestion des disques.
2. Localiser la ligne de la clé USB dans la partie inférieure de la fenêtre.
3. Faire un clic droit sur ce disque non reconnu et Formater.
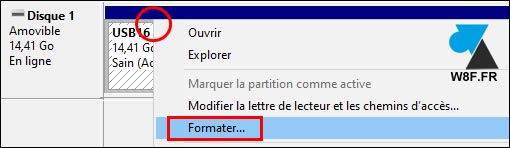
4. Indiquer un nom de volume (« CLEUSB » par exemple) et un système de fichiers (FAT32 ou NTFS). Laisser coché le Formatage rapide. Valider par OK.
5. Les données ne sont pas plus présentes sur la nouvelle partition mais c’est le moment d’appliquer la procédure suivante, c’est-à-dire la récupération de fichiers avec le logiciel Tenorshare 4DIG.
Utiliser Tenorshare 4DDiG
1. Télécharger et installer le logiciel Tenorshare 4DDiG.
2. Brancher la clé USB ou le disque dur externe avec des données à récupérer. Cela fonctionne aussi avec un disque dur interne ou un SSD.
3. Ouvrir le logiciel 4DDiG.
4. Indiquer quel disque ou partition est concerné par l’opération de récupération de fichiers.
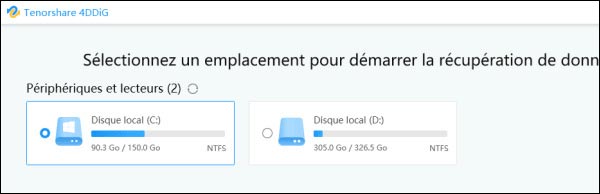
5. Une analyse du lecteur démarre et un aperçu des fichiers est affiché pour confirmer les données qui étaient présentes. Sélectionner le(s) dossier(s) ou fichier(s) à récupérer.
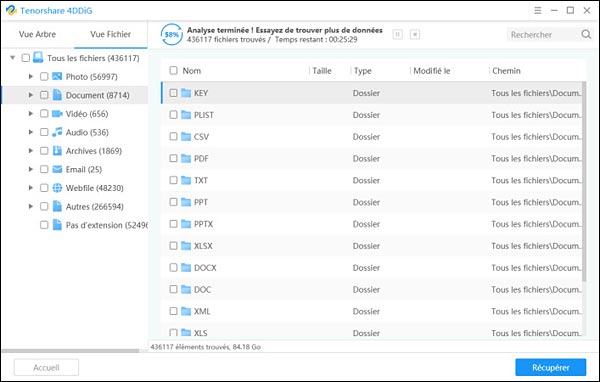
6. Indiquer un emplacement vers lequel les fichiers récupérés seront déposés. Ne pas utiliser le disque en question, pour des raisons évidentes de fiabilité et d’efficacité de traitement.
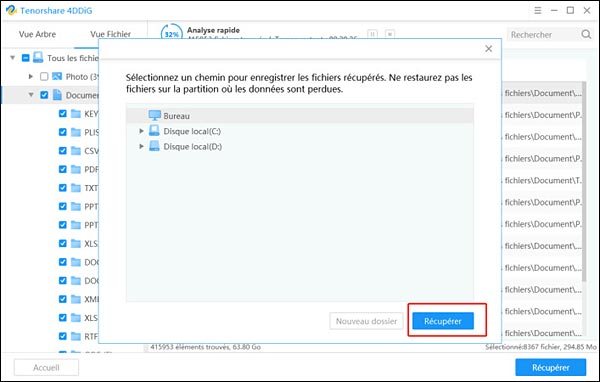
Ces opérations sont aussi détaillées dans ce tutoriel vidéo.





