Récupérer plusieurs Go sur son Disque local C:

Votre disque dur principal commence à manquer d’espace ? Avec la démocratisation des disques SSD, la partie réservée au système d’exploitation peut rapidement arriver à saturation, surtout quand on a installé des jeux vidéo et des logiciels comme Adobe Creative Cloud. Les applications ne se gênent plus pour occuper quelques Go sur le disque dur et les jeux vidéo les plus récents peuvent dépasser les dizaines de gigaoctets, sans que l’on puisse y faire grand chose. Aussi, quand on regarde le contenu du disque local C, on peut trouver un dossier « Windows.old » ou « Windows10Upgrade » qui pèse plusieurs Go. Il s’agit là de l’archive de sauvegarde de l’ancienne version de Windows, avant migration vers Windows 10. Installer le logiciel gratuit Spacemonger pour voir ce qui occupe beaucoup de place sur le disque dur.
Pour récupérer de la place sur le disque C, on peut bien sûr désinstaller les programmes volumineux mais une autre piste est à vérifier avant de se séparer d’un jeu ou d’un logiciel trop gourmand. Ce tutoriel explique comment faire le ménage dans les archives de Windows Update, soit après une mise à niveau de version Windows 10, soit après une migration Windows 7 ou 8.1 vers Windows 10. Ce guide concerne donc les ordinateurs et appareils qui sont actuellement équipés de Windows 10. La procédure est sensiblement la même sur les autres versions, Windows 7 et Windows 8.1, pour là aussi essayer de retrouver de l’espace libre sur le disque dur principal de la machine (SSD ou HDD). Au préalable, une petite sauvegarde ne fera pas de mal pour assurer d’avoir une copie à jour des documents et photos, aussi en cas de problème lors de l’opération de suppression des anciennes mises à jour Windows Update.
Avantage de réaliser cette manipulation : récupérer des Go d’espace disque inutilisé sur le disque principal C:
Inconvénient : il sera ensuite impossible de revenir en arrière, soit sur la précédente mise à jour de Windows 10, soit sur l’ancienne version Windows 7 ou 8.1. Cela est pourtant très peu utilisé mais il n’est pas recommandé de procéder à cette opération dès le lendemain d’une mise à niveau de Windows. Laisser passer une ou deux semaines pour s’assurer que tout fonctionne correctement avant de vouloir récupérer les Go inutiles.
Nettoyage disque dur local C:
1.. Ouvrir un Explorateur de fichiers Windows.
![]()
2. Faire un clic droit, Propriétés, sur le Disque local C:
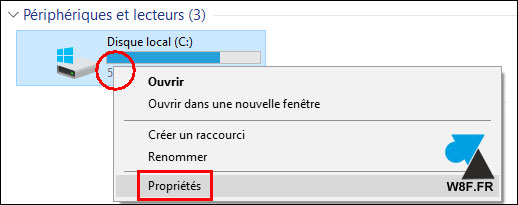
3. A l’onglet Général, cliquer sur le bouton « Nettoyage de disque » :
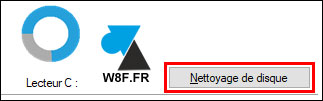
4. Le résultat affiché n’est pas encore celui qui nous convient. Cliquer sur « Nettoyer les fichiers système » pour recenser les fichiers d’archive des mises à jour et mises à niveau.
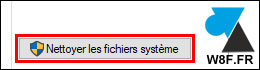
5. Le chargement prend un peu plus de temps.
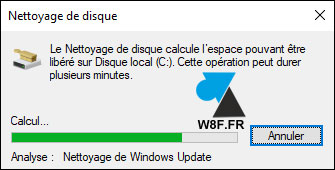
6. Plusieurs lignes nous intéressent mais ne sont pas cochées par défaut :
- Nettoyage de Windows Update
- Fichiers journaux de la mise à niveau de Windows
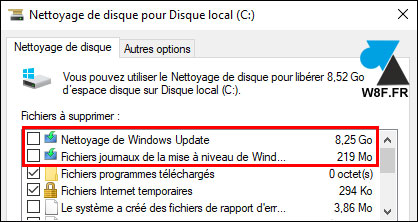
7. Cocher ces deux lignes. La taille de l’espace qu’on va récupérer est indiqué pour information. On peut décocher les autres propositions pour ne nettoyer que la partie mise à jour de Windows Update.
8. Cliquer sur OK, une confirmation est demandée : « Supprimer les fichiers »

9. Le nettoyage du disque est en cours et peut durer un certain temps.

10. Une fois l’opération terminée, le disque dur local C: est allégé de plusieurs gigaoctets qui n’étaient plus utiles au bon fonctionnement de Windows. Ces anciennes mises à jour obsolètes des dossiers « Windows10Upgrade » ou « Windows.old » ont été supprimées ou ont été épurées.




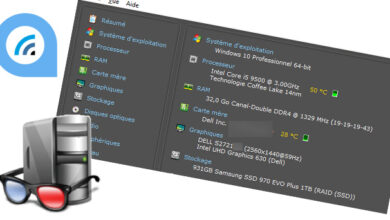


QUE FAIRE SI ON A PAS COCHER LES BONNE CASE PARCE KE MON DISQUE LOCAL C NE FONCTIONNE PLUS SVP
Absolument et toujours dans cette optique de gain d’espace, on peu encore aller dans « autres options » et purger les « clichés instantanées »…
Bonjour,
comme toujours info intéressante merci
Formidable information !!! Avast me signale sans arrêt des fichiers inutiles, mais me demande de payer pour faire le nettoyage. Merci